win7系统前面板耳机孔没声音怎么回事 win7前面板耳机插孔没声音的解决方案
一般情况下在台式电脑主机前面都有前面板耳机插孔的,可以方便我们插入耳机来使用,但是在使用时,有win7系统用户遇到了前面板耳机孔没声音的情况,不知道要怎么办,带着这个问题,本文给大家讲解一下win7前面板耳机插孔没声音的解决方案。
具体方法如下:
1、首先去官网下载对应的声卡驱动,安装完驱动之后重启,进入控制面板的“硬件和声音”;

2、然后找到并双击打开“Realtek高清晰音频管理器”,然后点击右上角的“插孔设置”文件夹,取消勾选“禁用前面面板插孔”;
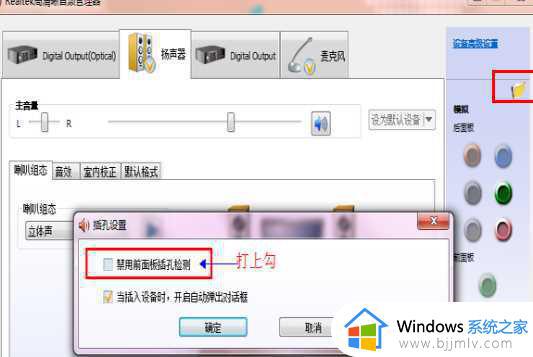
3、一般华硕的主板要前面板有声音需要事先在主板bios里面将声卡运行模式改为:“AC97”,方法为:开机按DEL进入bios设置界面。然后依次点击Advanced----Onboard Devices Congiguration-----Front Panel Type,将其设置为【AC97】,然后保存,这样一般即可前面板无声音的问题就能解决了。
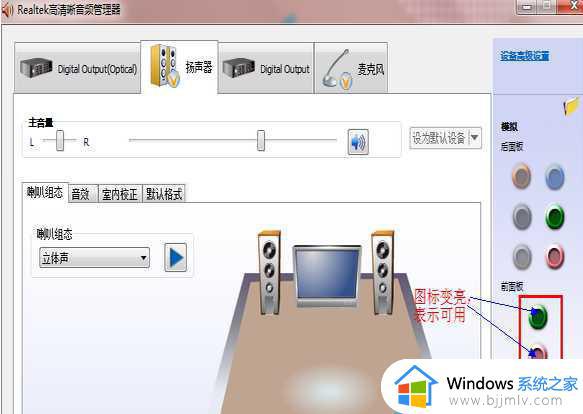
4、如果打开是这样的,那么在“插口设置”界面点击“AC97前面板”,点击确定;
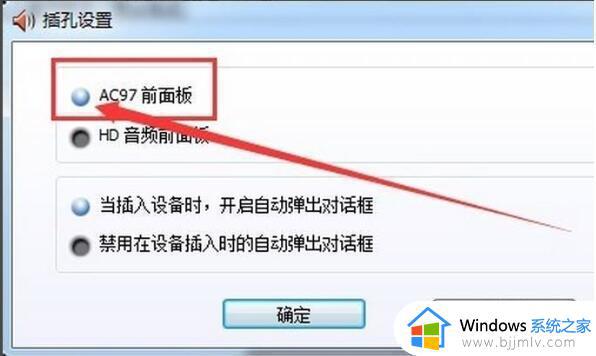
最后我们插上耳机或音箱就可以使用了。
VIA声卡设置方法:
1、首先到网上下载VIA芯片声卡驱动程序,然后安装VIA驱动,重启电脑;2、接着进入控制面板,选择“硬件和声音”,打开声卡控制面板;
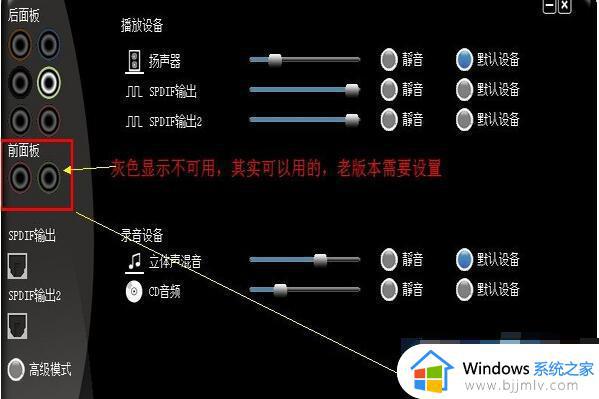
3、接着点击左下角的设置按钮,然后去掉前面板检测(对于VIA新版驱动此设置意义不是很大);
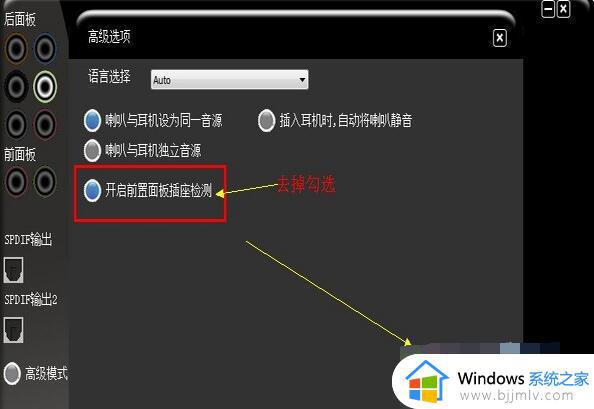
4、要是在前面板那边看到变亮的话,就表示是可用的。
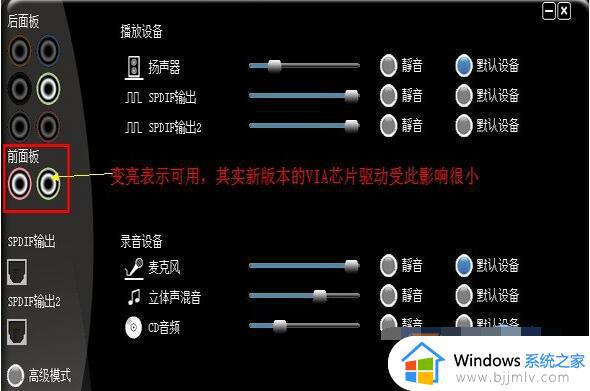
最后一个可能:前置插孔连接线没有插在主板上。 前置音频线。
前置音频插针的排序已经成了一种固定的标准。前置音频的插针一共有9颗,但一共占据了10根插针的位置,第8针是留空的。
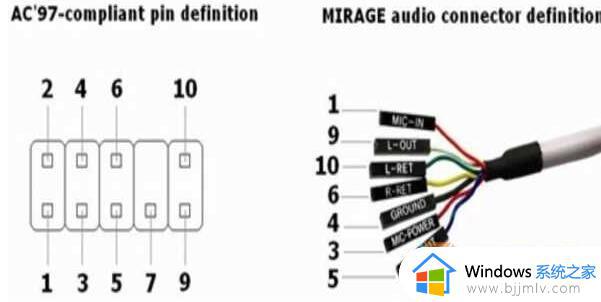
上图是比较典型的前置音频的连线,前置音频实际上一共只需要连接7根线,也就是上图中的7根线。在主板的插针端,只要了解每一根插针的定义,也就很好连接前置音频了。下面来看一下主板上每颗针的定义:
1——Mic in/MIC(麦克风输入)
2——GND(接地)
3——Mic Power/Mic VCC/MIC BIAS(麦克风电压)
4——No pin
5——LINE OUT FR(右声道前置音频输出)
6——LINE OUT RR(右声道后置音频输出)
7——NO pin
8——NO pin
9——LINE OUT FL(左声道前置音频输出)
10——LINE OUT RL(做声道后置音频输出)
在连接前置音频的时候,只需要按照上面的定义。连接好相应的线就可以了。实际上,第5Pin和第6Pin、第9Pin和第10Pin在部分机箱上是由一根线接出来的,也可以达到同样的效果。
上述给大家讲解的就是win7系统前面板耳机孔没声音的详细解决方法,遇到相同情况的用户们可以学习上面的方法来进行解决。
win7系统前面板耳机孔没声音怎么回事 win7前面板耳机插孔没声音的解决方案相关教程
- win7主机前面板耳机没声音怎么回事 win7系统前面板耳机孔没声音如何解决
- win7前置面板耳机没声音怎么设置 win7电脑前置耳机孔没有声音如何解决
- win7电脑前置耳机没声音怎么办 win7电脑前置耳机插孔没有声音修复方法
- win7插耳机没声音怎么办 win7插耳机没有声音修复方法
- win7插上耳机没声音怎么办 win7电脑插耳机没有声音修复方法
- win7插耳机没有声音了怎么办 win7系统插耳机没声音解决方法
- win7系统插耳机没声音怎么办 win7电脑插耳机没声音修复方法
- windows7插耳机没声音怎么设置 windows7插上耳机没有声音如何修复
- 耳机插电脑上没声音怎么办win7 耳机插到win7电脑上没声音解决方法
- win7电脑插耳机没声音怎么办 win7电脑插耳机没声音最佳解决方法
- win7系统如何设置开机问候语 win7电脑怎么设置开机问候语
- windows 7怎么升级为windows 11 win7如何升级到windows11系统
- 惠普电脑win10改win7 bios设置方法 hp电脑win10改win7怎么设置bios
- 惠普打印机win7驱动安装教程 win7惠普打印机驱动怎么安装
- 华为手机投屏到电脑win7的方法 华为手机怎么投屏到win7系统电脑上
- win7如何设置每天定时关机 win7设置每天定时关机命令方法
热门推荐
win7系统教程推荐
- 1 windows 7怎么升级为windows 11 win7如何升级到windows11系统
- 2 华为手机投屏到电脑win7的方法 华为手机怎么投屏到win7系统电脑上
- 3 win7如何更改文件类型 win7怎样更改文件类型
- 4 红色警戒win7黑屏怎么解决 win7红警进去黑屏的解决办法
- 5 win7如何查看剪贴板全部记录 win7怎么看剪贴板历史记录
- 6 win7开机蓝屏0x0000005a怎么办 win7蓝屏0x000000a5的解决方法
- 7 win7 msvcr110.dll丢失的解决方法 win7 msvcr110.dll丢失怎样修复
- 8 0x000003e3解决共享打印机win7的步骤 win7打印机共享错误0x000003e如何解决
- 9 win7没网如何安装网卡驱动 win7没有网络怎么安装网卡驱动
- 10 电脑怎么设置自动保存文件win7 win7电脑设置自动保存文档的方法
win7系统推荐
- 1 雨林木风ghost win7 64位优化稳定版下载v2024.07
- 2 惠普笔记本ghost win7 64位最新纯净版下载v2024.07
- 3 深度技术ghost win7 32位稳定精简版下载v2024.07
- 4 深度技术ghost win7 64位装机纯净版下载v2024.07
- 5 电脑公司ghost win7 64位中文专业版下载v2024.07
- 6 大地系统ghost win7 32位全新快速安装版下载v2024.07
- 7 电脑公司ghost win7 64位全新旗舰版下载v2024.07
- 8 雨林木风ghost win7 64位官网专业版下载v2024.06
- 9 深度技术ghost win7 32位万能纯净版下载v2024.06
- 10 联想笔记本ghost win7 32位永久免激活版下载v2024.06