Win7打印机无法打印的解决方法 Win7打印机无法打印怎么处理
更新时间:2023-08-29 16:58:22作者:run
有时我们可能会遇到一些电脑问题,其中之一就是Win7打印机无法打印的情况。这种情况可能会给我们的工作和生活带来一定的困扰。本文将带您一探究竟,为您详细介绍Win7打印机无法打印怎么处理。无论您是个人用户还是企业用户,相信本文都能为您提供有效的帮助。
Win7打印机无法打印的解决方法:
方法一:1、按【Win】键,或点击左下角的【开始菜单】,在打开的菜单项中,选择【设备和打印机】;
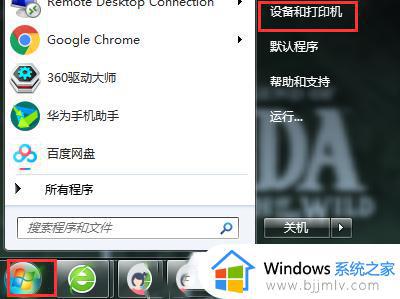
2、右键点击出现问题的打印机,在打开的菜单项中,选择【疑难解答】;
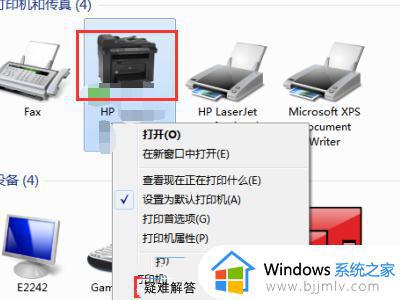
3、设备和打印机窗口,正在检查打印机驱动程序错误,耐心等待即可;
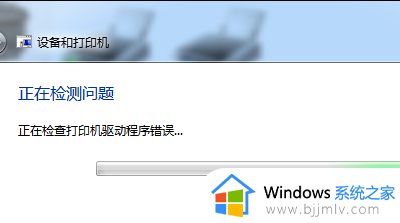
4、等系统检测完成后,点击应用此修复程序;
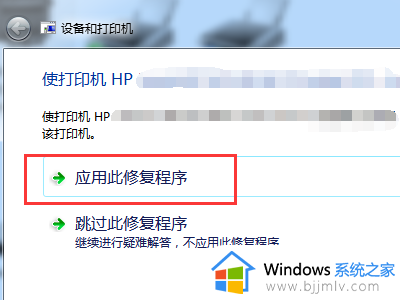
5、等系统提示疑难解答已完成即可,如果修复成功,会提示已修复。
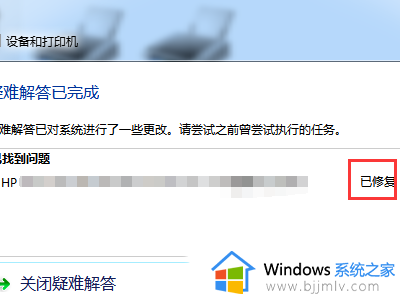
方法二:1、桌面【右键】点击计算机,在打开的菜单项中,选择【管理】;

2、计算机管理窗口中,点击左侧的【服务和应用程序】;
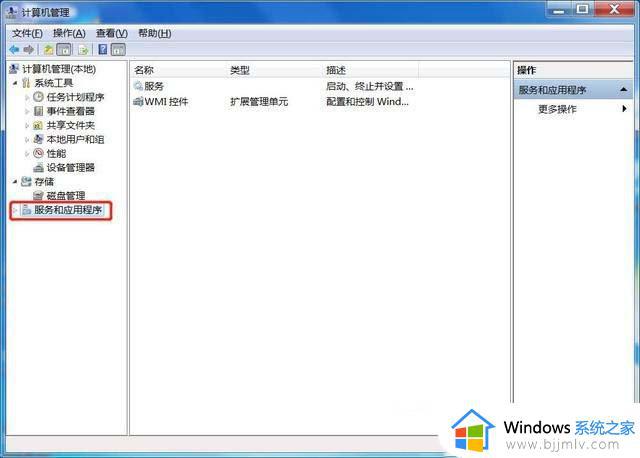
3、展开后,点击【服务】;
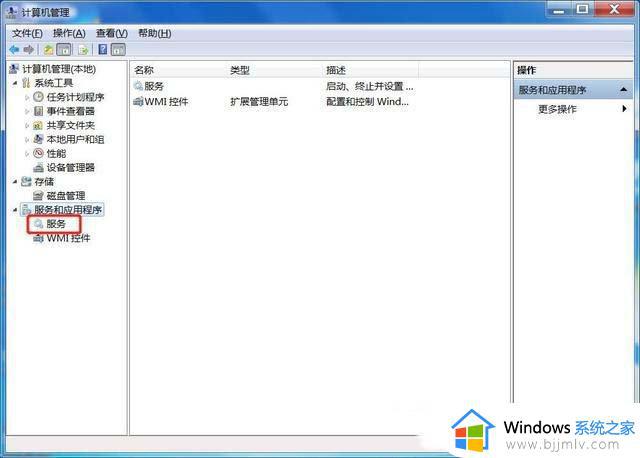
4、找到Print Spooler服务;
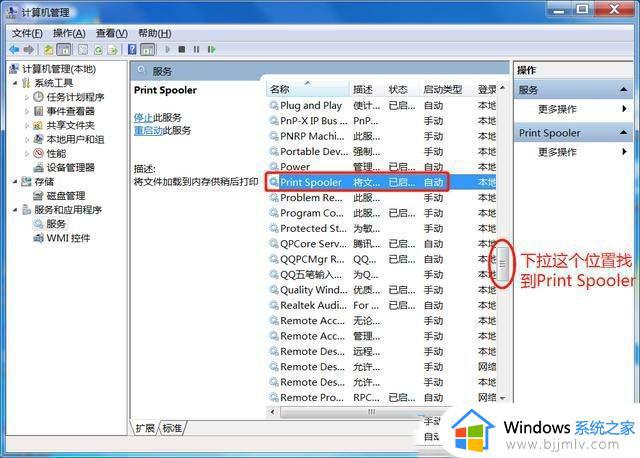
5、找到Print Spooler服务后,点击【右键】,在打开的菜单项中,选择【重新启动】;
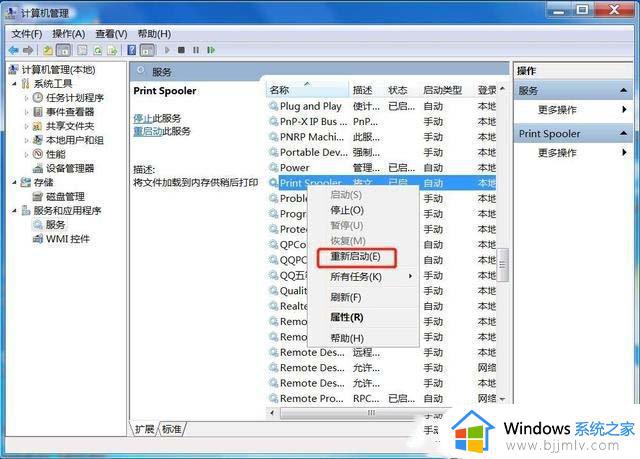
6、服务正在重新启动。
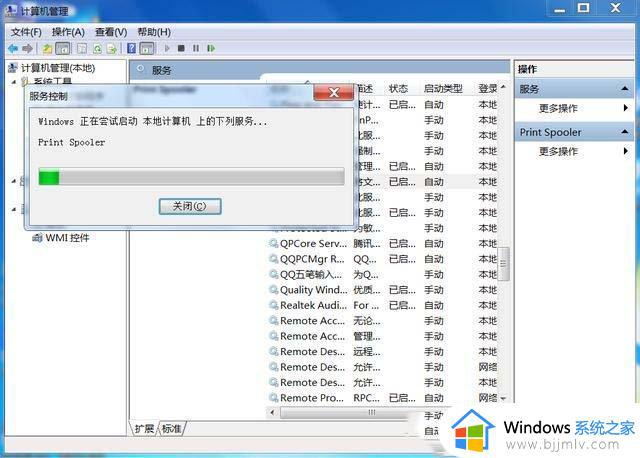
以上是Win7打印机无法打印的解决方法的全部内容,如果您不清楚,请按照小编的方法操作,希望这可以帮助到您。
Win7打印机无法打印的解决方法 Win7打印机无法打印怎么处理相关教程
- win7共享打印机无法连接到打印机怎么办 win7共享打印机连接不到打印机怎么解决
- win7连接win10共享的打印机无法连接打印机的解决教程
- win7打印机共享无法连接到打印机0x0000011b怎么处理
- win7系统打印机不能打印怎么办 win7电脑无法使用打印机打印如何解决
- win7无法安装打印机0x000006怎么办 win7不能添加打印机0x000006解决方案
- 0x000003e3解决共享打印机win7 win7无法连接到打印机0x000003e3怎么办
- win7共享打印机无法保存打印机设置怎么办 win7打印机共享不能保存如何解决
- windows7打印机无法打印怎么办 windows7系统打印机不能打印解决方法
- win7打印机0x00000709怎么办 win7共享打印机出现0x00000709解决方法
- win7共享打印机0x0000007c怎么解决 win7共享打印机0x0000007c解决方法
- win7系统如何设置开机问候语 win7电脑怎么设置开机问候语
- windows 7怎么升级为windows 11 win7如何升级到windows11系统
- 惠普电脑win10改win7 bios设置方法 hp电脑win10改win7怎么设置bios
- 惠普打印机win7驱动安装教程 win7惠普打印机驱动怎么安装
- 华为手机投屏到电脑win7的方法 华为手机怎么投屏到win7系统电脑上
- win7如何设置每天定时关机 win7设置每天定时关机命令方法
win7系统教程推荐
- 1 windows 7怎么升级为windows 11 win7如何升级到windows11系统
- 2 华为手机投屏到电脑win7的方法 华为手机怎么投屏到win7系统电脑上
- 3 win7如何更改文件类型 win7怎样更改文件类型
- 4 红色警戒win7黑屏怎么解决 win7红警进去黑屏的解决办法
- 5 win7如何查看剪贴板全部记录 win7怎么看剪贴板历史记录
- 6 win7开机蓝屏0x0000005a怎么办 win7蓝屏0x000000a5的解决方法
- 7 win7 msvcr110.dll丢失的解决方法 win7 msvcr110.dll丢失怎样修复
- 8 0x000003e3解决共享打印机win7的步骤 win7打印机共享错误0x000003e如何解决
- 9 win7没网如何安装网卡驱动 win7没有网络怎么安装网卡驱动
- 10 电脑怎么设置自动保存文件win7 win7电脑设置自动保存文档的方法
win7系统推荐
- 1 雨林木风ghost win7 64位优化稳定版下载v2024.07
- 2 惠普笔记本ghost win7 64位最新纯净版下载v2024.07
- 3 深度技术ghost win7 32位稳定精简版下载v2024.07
- 4 深度技术ghost win7 64位装机纯净版下载v2024.07
- 5 电脑公司ghost win7 64位中文专业版下载v2024.07
- 6 大地系统ghost win7 32位全新快速安装版下载v2024.07
- 7 电脑公司ghost win7 64位全新旗舰版下载v2024.07
- 8 雨林木风ghost win7 64位官网专业版下载v2024.06
- 9 深度技术ghost win7 32位万能纯净版下载v2024.06
- 10 联想笔记本ghost win7 32位永久免激活版下载v2024.06