windows10音频驱动怎么安装 win10音频驱动程序的安装步骤
更新时间:2024-07-08 17:06:13作者:qiaoyun
当电脑没有声音的时候,就可能是缺少音频驱动或驱动出现问题引起,所以就需要安装音频驱动来进行修复,不过有很多windows10系统用户并不知道音频驱动怎么安装,针对这个问题,接下来就给大家详细介绍一下win10音频驱动程序的安装步骤,希望能够帮助到大家。
方法如下:
1、鼠标右键点击开始菜单按钮,打开“设备管理器”。
2、找到“声音、视频和游戏控制器”,并点击展开,可以看到“Realtek(R)Audio”声卡。
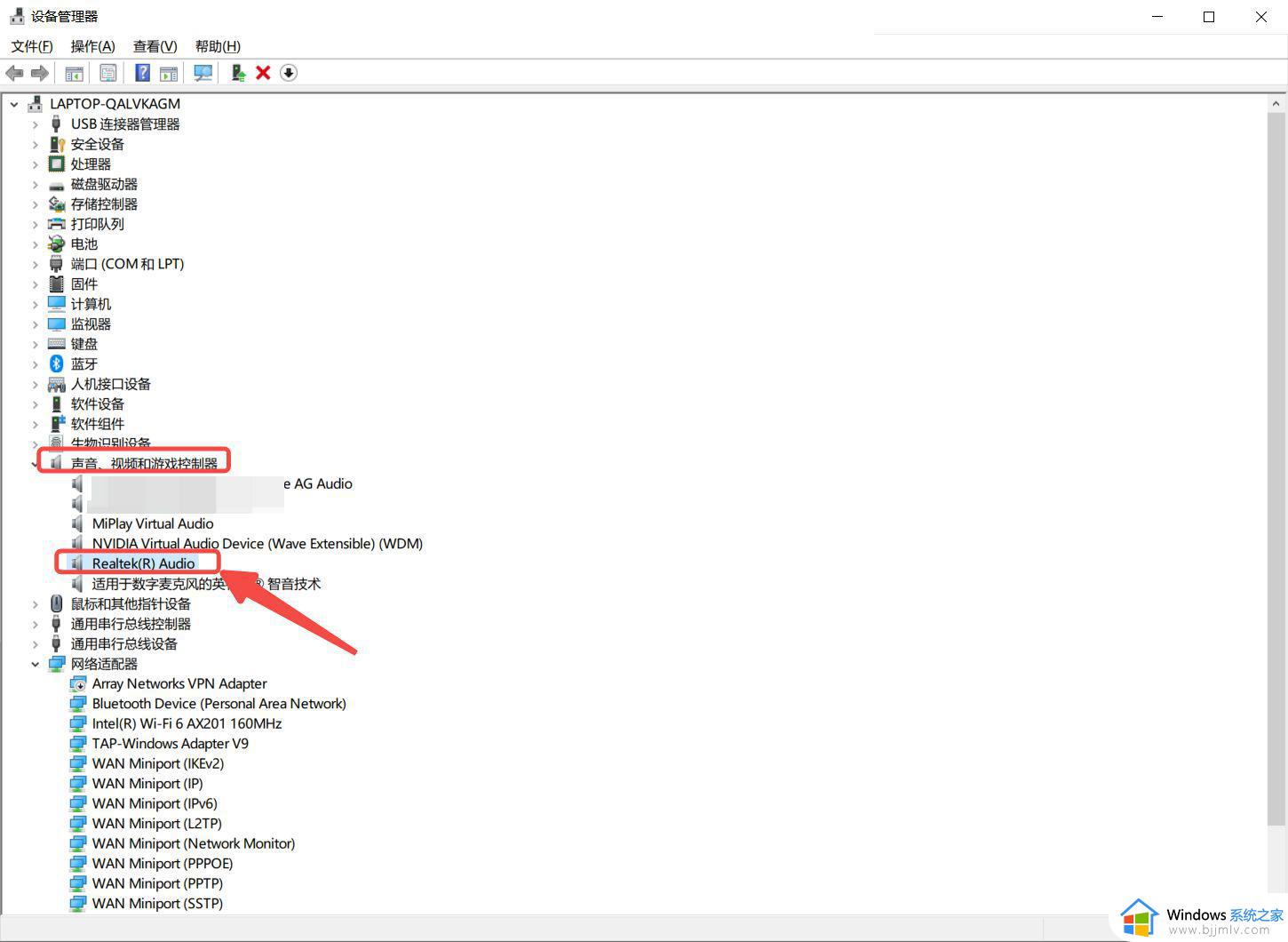
3、双击声卡,在弹出框中点“驱动程序”。
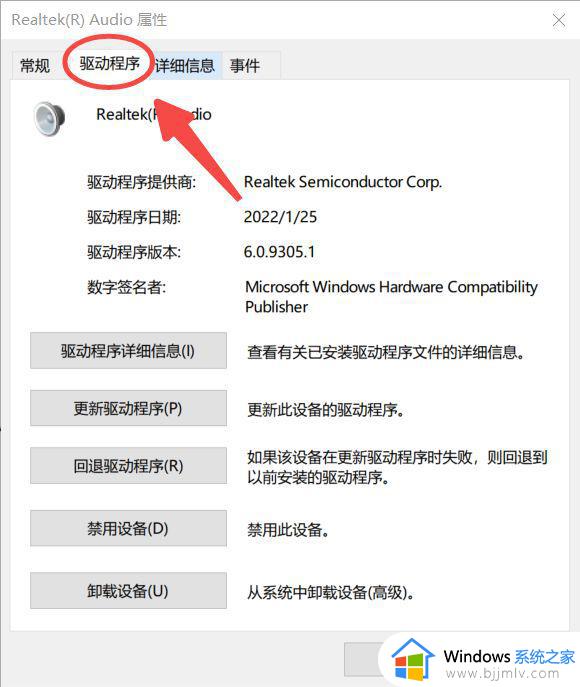
4、点击“更新驱动程序”。
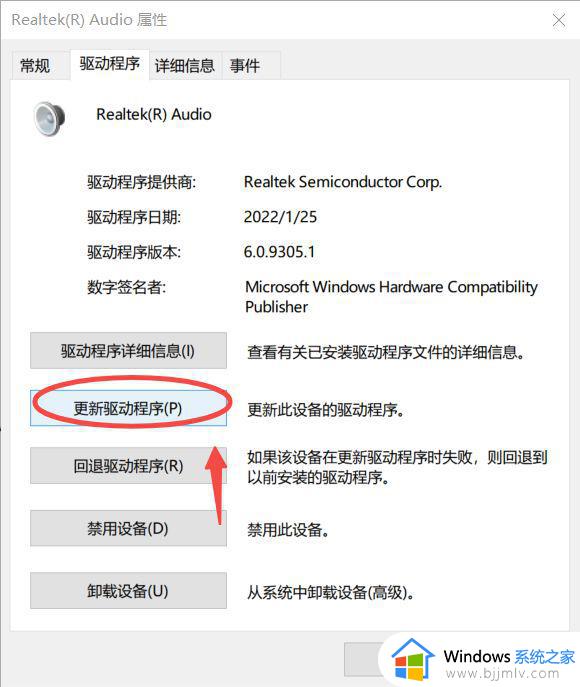
5、点击“自动搜索驱动程序”。
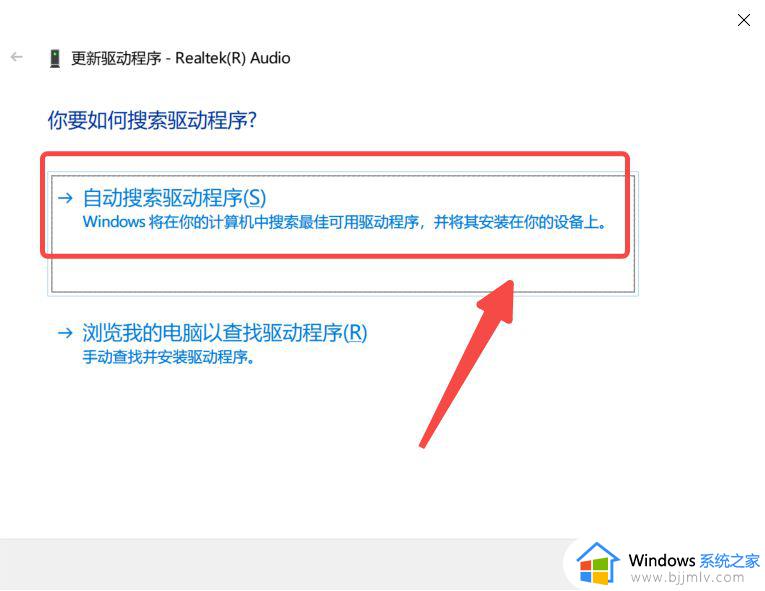
6、等待完成下载安装即可。
以上给大家介绍的就是windows10音频驱动的详细安装方法,有一样需求的话可以学习上述方法步骤来进行安装,希望能够帮助到大家。
windows10音频驱动怎么安装 win10音频驱动程序的安装步骤相关教程
- win10音频驱动程序怎么安装 win10如何安装音频驱动程序
- windows10安装驱动程序的步骤 win10怎么安装驱动程序
- windows10显卡驱动怎么安装 win10系统安装显卡驱动的步骤
- windows10打印机驱动怎么安装 windows10如何安装打印机驱动程序
- win10如何安装打印机驱动程序 win10怎样安装打印机驱动程序
- win10手柄驱动程序怎么安装 win10电脑手柄驱动安装教程
- win10如何安装蓝牙驱动程序 win10蓝牙驱动程序哪里安装
- win10蓝牙驱动下载及安装教程 win10蓝牙驱动程序哪里安装
- win10usb2.0驱动怎么安装 win10怎么安装usb2.0驱动程序
- win10如何安装声卡驱动程序 win10怎么重新安装声卡驱动
- win10如何看是否激活成功?怎么看win10是否激活状态
- win10怎么调语言设置 win10语言设置教程
- win10如何开启数据执行保护模式 win10怎么打开数据执行保护功能
- windows10怎么改文件属性 win10如何修改文件属性
- win10网络适配器驱动未检测到怎么办 win10未检测网络适配器的驱动程序处理方法
- win10的快速启动关闭设置方法 win10系统的快速启动怎么关闭
win10系统教程推荐
- 1 windows10怎么改名字 如何更改Windows10用户名
- 2 win10如何扩大c盘容量 win10怎么扩大c盘空间
- 3 windows10怎么改壁纸 更改win10桌面背景的步骤
- 4 win10显示扬声器未接入设备怎么办 win10电脑显示扬声器未接入处理方法
- 5 win10新建文件夹不见了怎么办 win10系统新建文件夹没有处理方法
- 6 windows10怎么不让电脑锁屏 win10系统如何彻底关掉自动锁屏
- 7 win10无线投屏搜索不到电视怎么办 win10无线投屏搜索不到电视如何处理
- 8 win10怎么备份磁盘的所有东西?win10如何备份磁盘文件数据
- 9 win10怎么把麦克风声音调大 win10如何把麦克风音量调大
- 10 win10看硬盘信息怎么查询 win10在哪里看硬盘信息
win10系统推荐