Excel不小心关闭了怎么找回未保存的文件 Excel关闭时没有保存怎么找回
更新时间:2023-08-07 17:04:25作者:run
Excel不小心关闭了怎么找回未保存的文件,在工作中,我们经常使用Excel来处理各种数据和信息,但有时候不小心关闭Excel时,可能会忘记保存正在编辑的文件,这无疑会给我们带来很大的困扰,本文将为大家Excel关闭时没有保存怎么找回,帮助大家解决这个问题。
操作步骤:
1、任意打开一个Excel表格,在界面左上角点击“文件”按钮。
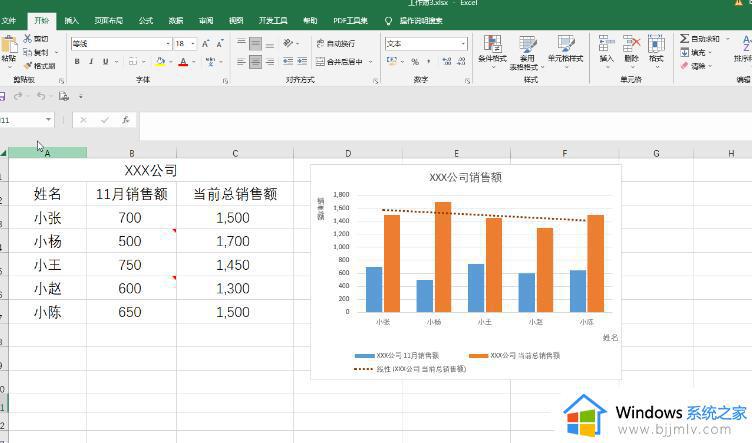
2、点击“文件”按钮后, 可以在“开始”栏看到“最近”处有最近编辑过的Excel表格,点击就可以打开进行恢复了,也可以点击“更多工作簿”按钮查找更多的文件。
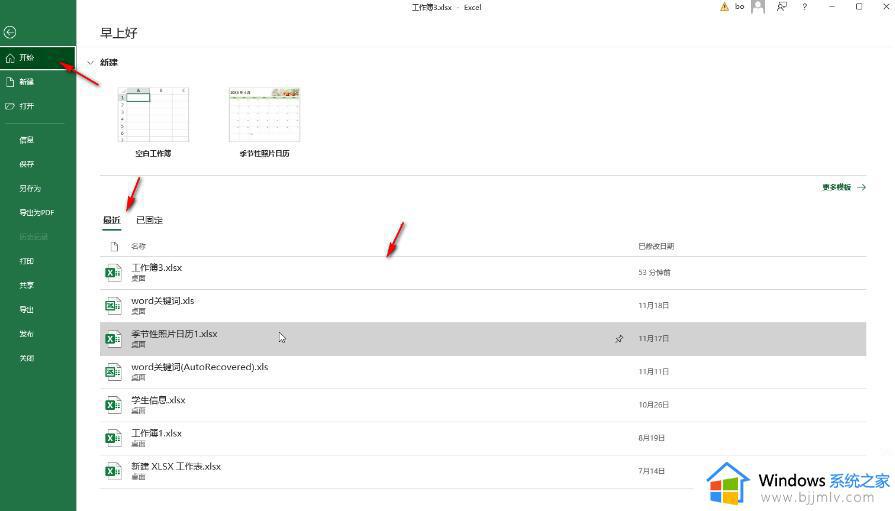
3、点击“打开”栏,接着点击“最近”按钮,在右侧可以按照“工作簿”或者“文件夹”进行查找,点击就就可以恢复了,然后进行编辑和保存就可以了。
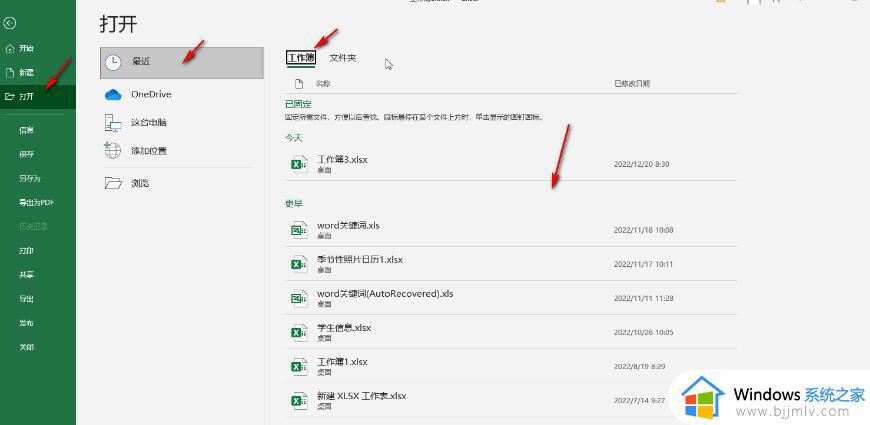
4、也可以点击界面下方的“恢复未保存的工作簿”按钮重新进行保存。
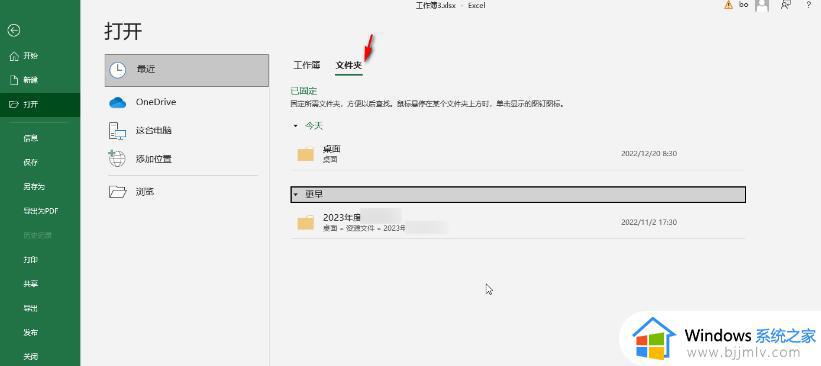
以上是关于Excel不小心关闭了怎么找回未保存的文件的全部内容,如果您不知道如何操作,可以根据小编提供的方法进行操作,希望这篇文章对您有所帮助。
Excel不小心关闭了怎么找回未保存的文件 Excel关闭时没有保存怎么找回相关教程
- cad如何找回未保存的文件 cad怎么找回没有保存的文件
- WPS只读模式没有保存如何找回 WPS只读模式没有保存文件找回的步骤
- cad突然关机了,去哪里找回做的图 cad没有保存的文件被关掉后去哪里找
- 计算机的内存不足请保存文件关闭程序怎么解决?
- cad自动保存的文件在哪里 cad自动保存的文件怎么找
- excel保存pdf不完整怎么办 excel保存为pdf显示不全如何解决
- excel保存pdf格式的方法 excel怎么保存为pdf格式
- wps自动保存在哪里 wps自动保存的文件在本地怎么找
- word无法保存怎么回事 word保存不了的解决方法
- 电脑文件无法保存怎么解决 电脑不能保存文件了怎么办
- 惠普新电脑只有c盘没有d盘怎么办 惠普电脑只有一个C盘,如何分D盘
- 惠普电脑无法启动windows怎么办?惠普电脑无法启动系统如何 处理
- host在哪个文件夹里面 电脑hosts文件夹位置介绍
- word目录怎么生成 word目录自动生成步骤
- 惠普键盘win键怎么解锁 惠普键盘win键锁了按什么解锁
- 火绒驱动版本不匹配重启没用怎么办 火绒驱动版本不匹配重启依旧不匹配如何处理
热门推荐
电脑教程推荐
win10系统推荐