打开图片时显示内置管理员无法激活此应用解决方法
更新时间:2022-12-10 17:09:27作者:haoxt
如果我们要在电脑上查看图片,只需双击就可以打开。不过有用户遇到电脑内置管理员无法打开照片的问题,提示内置管理员无法激活此应用,那么遇到这个问题要怎么解决呢?出现这个提示是由于用户帐户设置不正确所致。下面就来看看打开图片时显示内置管理员无法激活此应用解决方法。
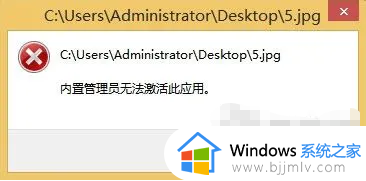
内置管理员无法打开图片解决方法:
1、首先右击左下角的开始,然后点击“运行”。
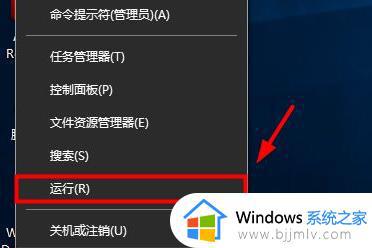
2、然后输入“secpol.ms”。
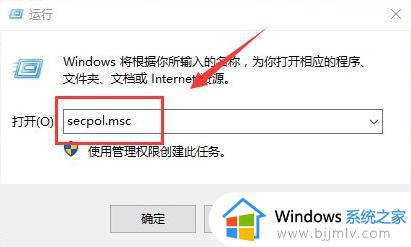
3、此时可以打开“本地安全策略”。
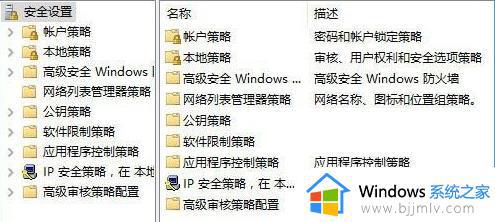
4、依次点击“安全账户-本地策略-安全选项”。
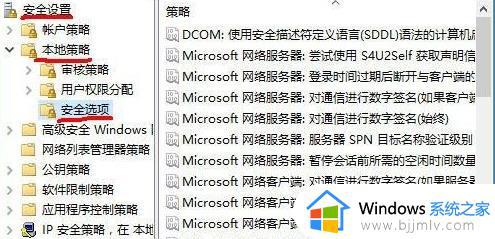
5、双击打开“用户账户控制:用于内置管理员账户的管理员批准模式”。
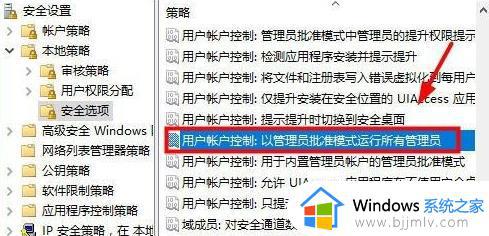
6、最后徐点击“已启用”再点击确定即可。
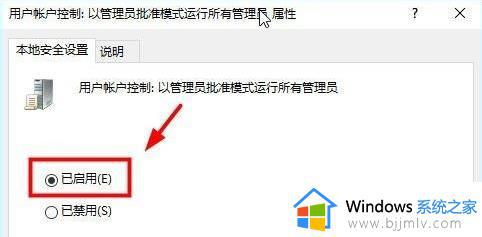
以上就是打开图片时显示内置管理员无法激活此应用解决方法,如果你也遇到这个问题,可以尝试使用上面的方法来解决。
打开图片时显示内置管理员无法激活此应用解决方法相关教程
- 内置管理员无法激活此应用是什么问题 电脑提示内置管理员无法激活此应用如何解决
- 无法使用内置管理员账户打开怎么办 电脑提示无法使用内置管理员账户打开如何解决
- 电脑无法显示图片说内存不足怎么办 电脑图片无法打开显示内存不足处理方法
- windows照片查看器无法显示此图片怎么回事 怎样解决windows照片查看器无法显示此图片
- windows打开图片显示内存不足怎么回事 windows无法查看照片因为内存不足如何解决
- 打开游戏显示需要新应用打开此ms-gamingoverlay解决方案
- 电脑提示管理员已经阻止此应用,请与管理员联系如何解决?
- edge内存不足,无法打开此网页怎么回事 edge浏览器提示内存不足无法打开此网页如何处理
- windows无法连接组织的激活服务器怎么解决 激活windows显示无法连接组织的激活器怎么办
- window图片查看器无法显示图片怎么办 window照片查看器不能显示图片解决方案
- 惠普新电脑只有c盘没有d盘怎么办 惠普电脑只有一个C盘,如何分D盘
- 惠普电脑无法启动windows怎么办?惠普电脑无法启动系统如何 处理
- host在哪个文件夹里面 电脑hosts文件夹位置介绍
- word目录怎么生成 word目录自动生成步骤
- 惠普键盘win键怎么解锁 惠普键盘win键锁了按什么解锁
- 火绒驱动版本不匹配重启没用怎么办 火绒驱动版本不匹配重启依旧不匹配如何处理
热门推荐
电脑教程推荐
win10系统推荐