优启通u盘怎么装系统 优启通u盘装系统教程
现在要给电脑安装系统都离不开u盘,通过启动盘制作工具,比如优启通,就可以将u盘做成强大的装机盘。虽然使用u盘安装系统已经不是什么难事,但是刚接触电脑的用户肯定还不会安装系统。那么优启通u盘装系统步骤是怎样的呢?这边和小编一起来学习下优启通u盘系统安装教程图解。
一、准备工作
1、8G容量U盘一个
2、系统镜像下载:雨林木风win10纯净版系统下载
3、制作好优启通U盘之后,把win10系统镜像复制粘贴到U盘里面
二、优启通u盘装系统步骤如下
1、在电脑上插入优启通U盘,开机过程中不停按启动热键,比如F12或F11或Esc等。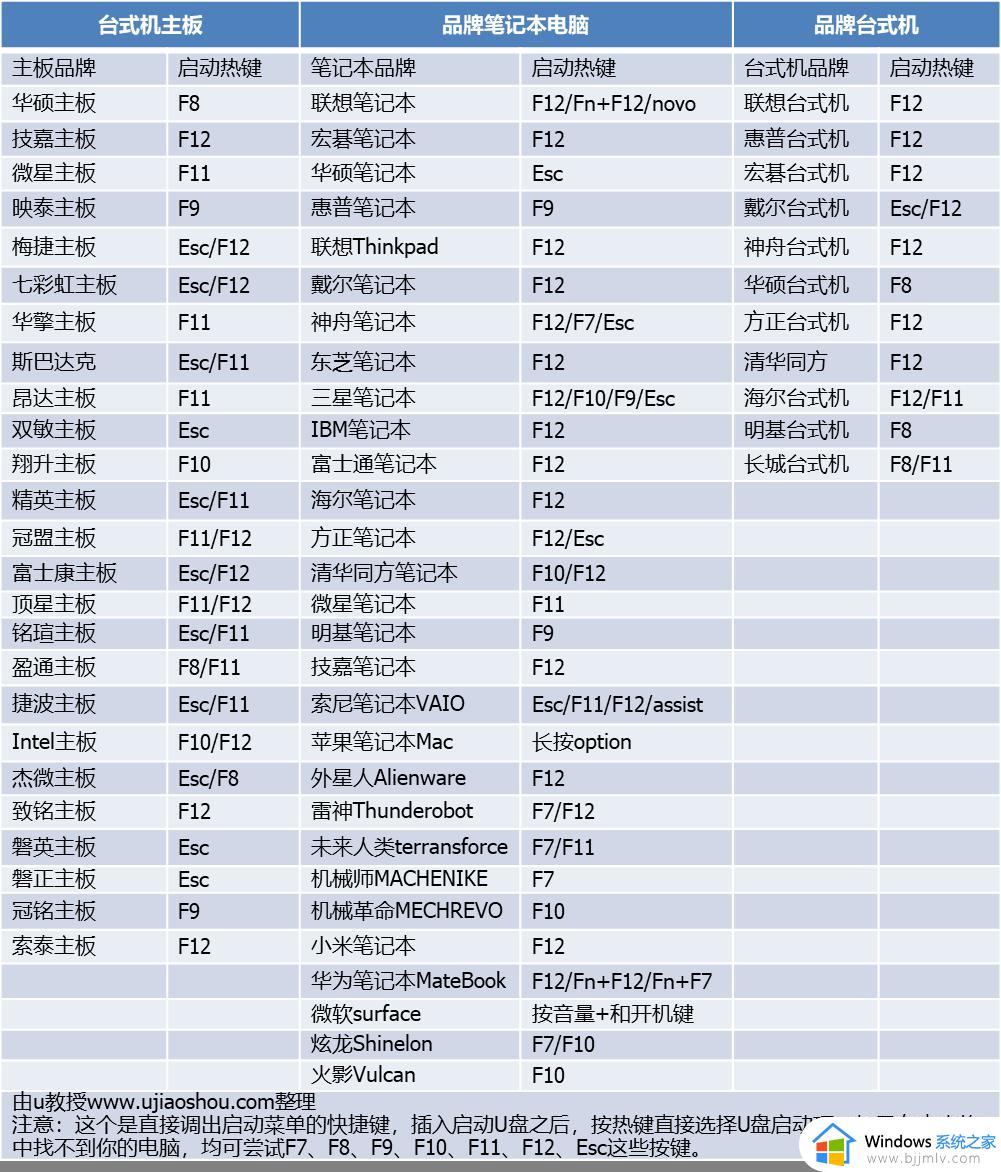
2、调出启动菜单选择界面,选择你的USB设备,按Enter键确认。
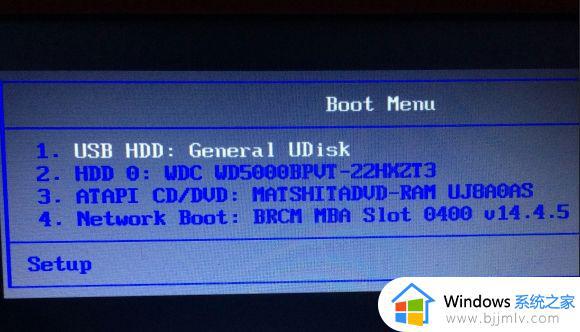
3、进入优启通启动菜单选择界面,选择启动windows 10 PE x64,回车确认。
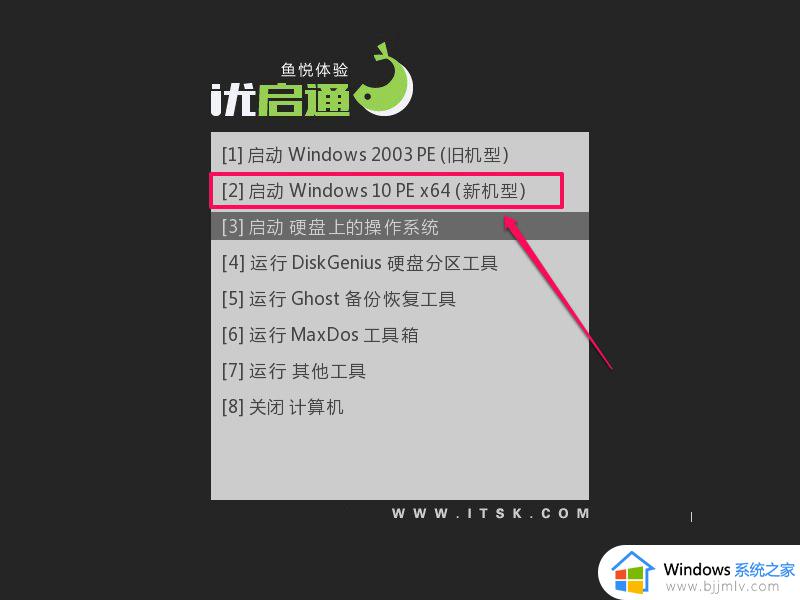
4、进入优启通Win10 PE系统后,运行桌面“EIX系统安装”工具。
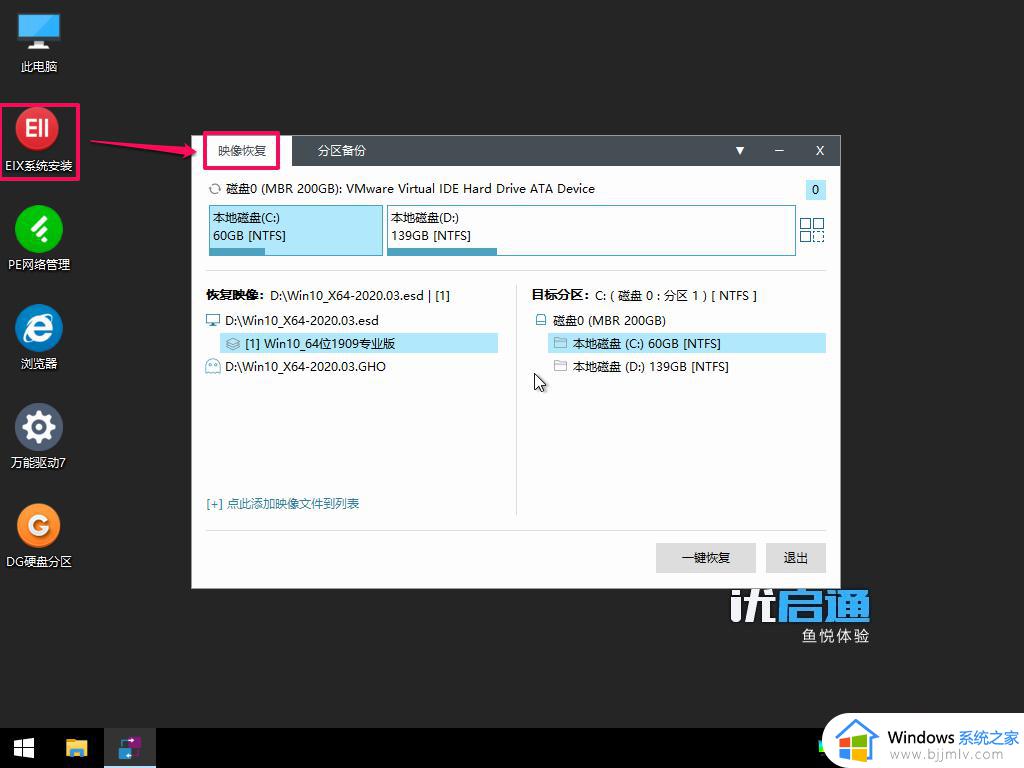
5、在工具窗口左边选择要恢复的GHO文件,右边选择要安装系统的目标分区,然后点击“一键恢复”。
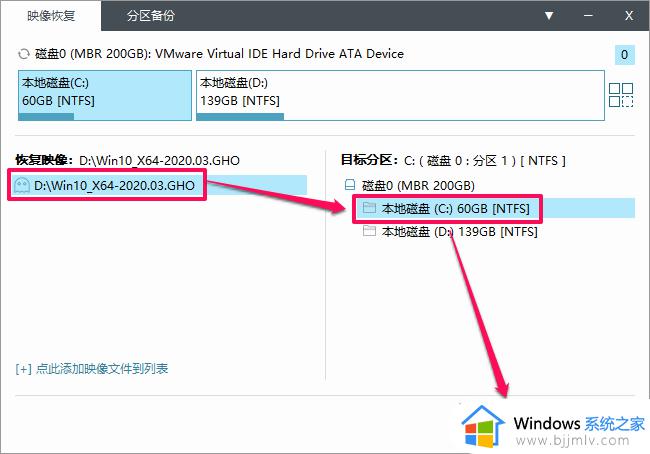
6、在弹出窗口中去掉“驱动调用”的勾选,其他选项保持默认即可,点击“确认”执行。
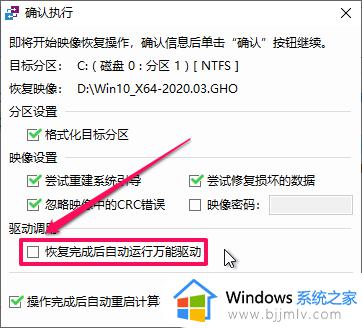
7、开始执行系统恢复操作,系统恢复100%之后,电脑就会自动重启,进入全自动安装过程。
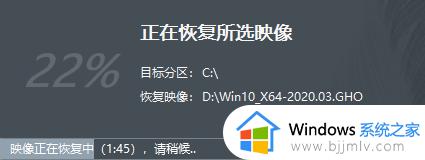
8、开始全自动安装win10过程,耐心等待完成,由于不同硬盘读写速度不同,大约需要5-20分钟,等待完成即可。
9、最后重启进入全新的系统界面,系统安装完成。
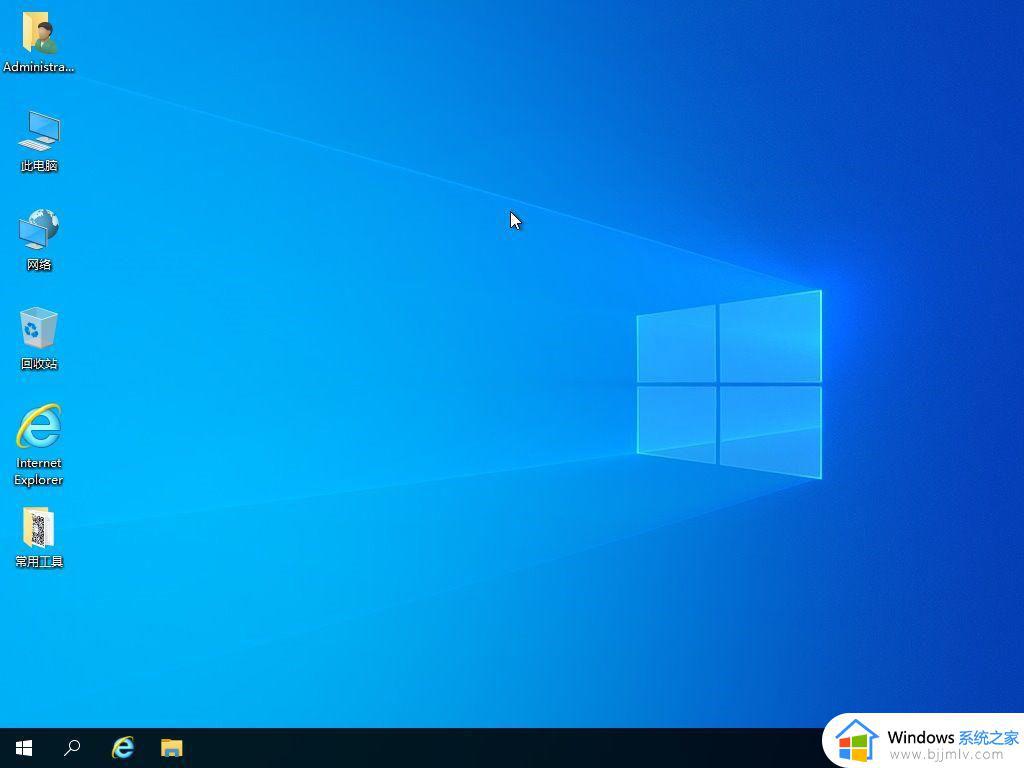
以上给大家讲解的就是优启通u盘怎么装系统的详细内容,有需要的用户们可以学习上面的方法来进行安装,希望对大家有所帮助。
优启通u盘怎么装系统 优启通u盘装系统教程相关教程
- u盘怎么重装系统win7系统 u盘启动安装win7系统教程
- u盘装深度win10系统教程 u盘启动怎么装深度win10系统
- win10官方u盘怎么安装系统 win10官方系统u盘安装教程
- 大白菜U盘怎么重装系统 大白菜U盘重装系统的图文教程
- win10usb启动盘装系统 win10怎么启动u盘装系统
- u盘安装完系统后无法启动系统 u盘安装系统后重启不进入系统解决方法
- 怎么用u盘安装win10系统 u盘安装win10系统全程图解
- 官方win7原版u盘安装教程 怎么用u盘安装原版win7系统
- u盘安装电脑系统步骤 电脑u盘装系统怎么装
- 空白电脑u盘安装系统教程 组装电脑怎么用u盘安装系统
- 在线安装win10系统详细图解2024 最新官方原版win10安装教程
- u盘重装系统win10详细步骤和方法 最新u盘如何安装win10系统教程
- windows制作u盘启动盘的方法 如何制作u盘启动盘
- 最新番茄花园win7安装教程 番茄花园windows7怎么安装
- win10和ubuntu双系统安装教程 如何装win10和ubuntu双系统
- guid格式可以装win7嘛 guid格式硬盘怎么装win7
热门推荐
系统安装教程推荐
- 1 u盘重装系统win10详细步骤和方法 最新u盘如何安装win10系统教程
- 2 u盘怎么重装系统win7系统 u盘启动安装win7系统教程
- 3 guid格式可以装win7嘛 guid格式硬盘怎么装win7
- 4 大白菜u盘启动盘制作步骤 大白菜u盘启动盘怎么制作
- 5 原版win10系统怎么安装 原版win10系统安装教程
- 6 mac装双系统win10详细教程 mac电脑怎么装win10双系统图解
- 7 微星主板u盘启动按f几 微星主板怎么设置u盘启动
- 8 如何用光盘重装系统win7 用光盘重装系统win7具体步骤
- 9 微软官网装win10教程 微软官网怎么安装系统win10
- 10 macbook可以装win10吗 macbook双系统安装win10教程
win10系统推荐