朗科固态硬盘初始化教程 朗科固态硬盘如何初始化
更新时间:2022-12-21 17:30:42作者:qiaoyun
当电脑内存空间不够用的话,可以通过安装固态硬盘来增加内存空间,但是在安装固态硬盘之后是无法直接使用的,需要对其进行初始化,但是有许多小伙伴不知道自己使用的朗科固态硬盘如何初始化,方法也不会难,本文给大家讲解一下朗科固态硬盘初始化教程。
方法如下:
1、首先右击“此电脑”,选择“管理”。
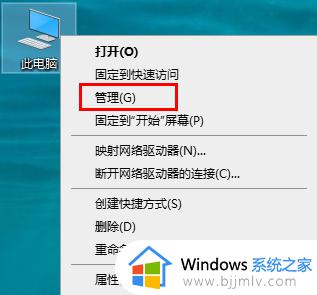
2、点击“磁盘管理”,右击新加的硬盘,点击“新建简单卷”。
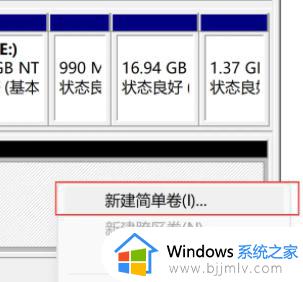
3、在出现的弹窗中点击“下一步”。
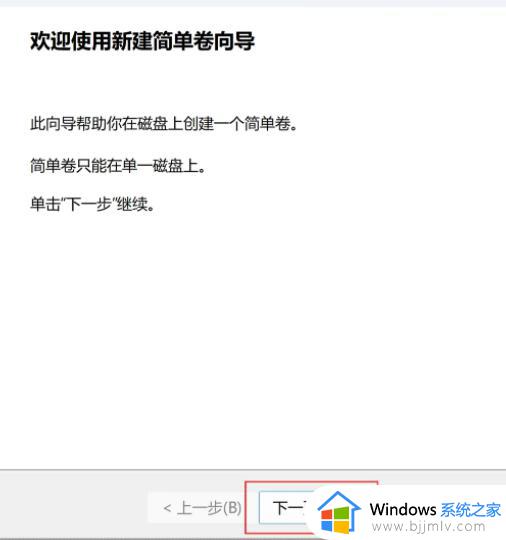
4、然后一步一步执行创建操作,并且自定义新建卷的大小。
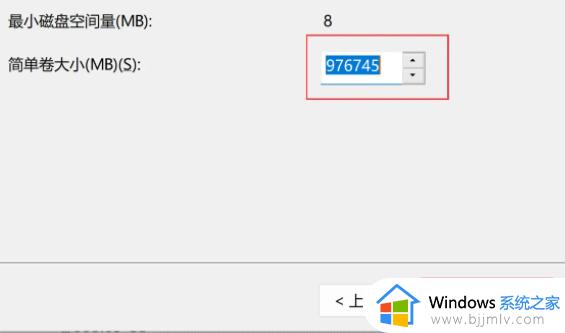
5、一定要分配驱动号和路径,不然没法使用。
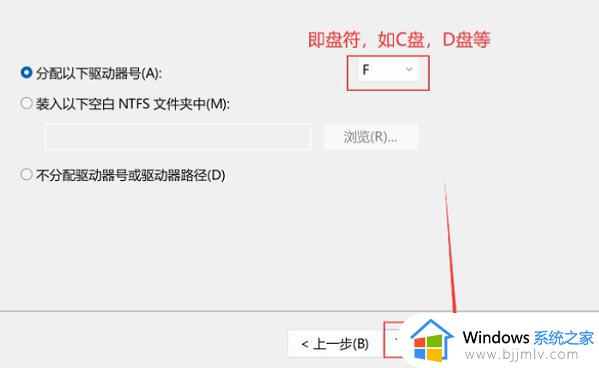
6、选择下一步,就可以格式化新卷,根据系统选择文件系统,Windows是NTFS文件系统。
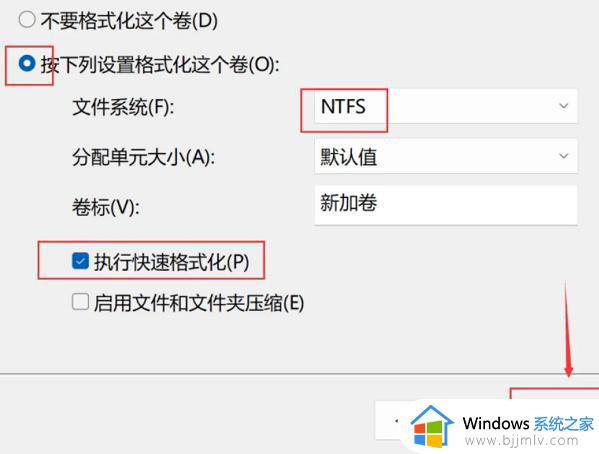
7、最后重启电脑就成功初始化了。
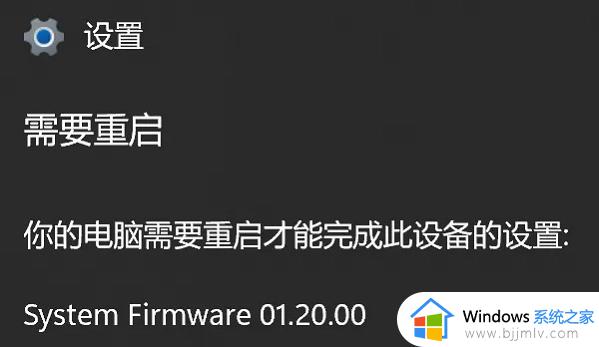
上述给大家讲解的便是朗科固态硬盘初始化的详细方法,大家如果有需要的话,就可以学习上面的方法来进行操作吧。
朗科固态硬盘初始化教程 朗科固态硬盘如何初始化相关教程
- 浦科特固态怎么查真伪 浦科特固态硬盘查询真伪方法
- 极速固态硬盘和固态硬盘什么区别 固态硬盘和高速固态硬盘的介绍
- 台式电脑固态硬盘怎么安装 台式电脑固态硬盘安装教程
- 固态硬盘怎么插线连接 固态硬盘接线教程图文
- 固态u盘和移动固态硬盘怎么选 固态u盘和移动固态硬盘哪个好
- 如何安装m2固态硬盘 m2固态硬盘安装图解
- 电脑固态硬盘容量怎么看 电脑上的固态硬盘如何看容量
- 台式机ssd固态硬盘安装教程图解 台式机如何安装ssd固态硬盘
- 什么固态硬盘性价比最高 哪个固态硬盘性价比最高
- 英特尔固态硬盘和三星固态硬盘哪个好 三星和英特尔固态硬盘详细区别
- 惠普新电脑只有c盘没有d盘怎么办 惠普电脑只有一个C盘,如何分D盘
- 惠普电脑无法启动windows怎么办?惠普电脑无法启动系统如何 处理
- host在哪个文件夹里面 电脑hosts文件夹位置介绍
- word目录怎么生成 word目录自动生成步骤
- 惠普键盘win键怎么解锁 惠普键盘win键锁了按什么解锁
- 火绒驱动版本不匹配重启没用怎么办 火绒驱动版本不匹配重启依旧不匹配如何处理
热门推荐
电脑教程推荐
win10系统推荐