该网页已被阻止怎么解开?打开网页显示该网页已被阻止如何处理
在电脑中使用浏览器浏览网页的时候,经常会遇到各种问题,比如近日有不少用户就反映说浏览某网页时提示该网页已被阻止,导致无法正常浏览,很多人碰到这样的问题都不知道该怎么解开,为了帮助到大家,本教程这就给大家介绍一下打开网页显示该网页已被阻止处理方法。
方法如下:
1、打开浏览器的菜单,选择“工具”,然后选择“工具”中的“Internet设置”;
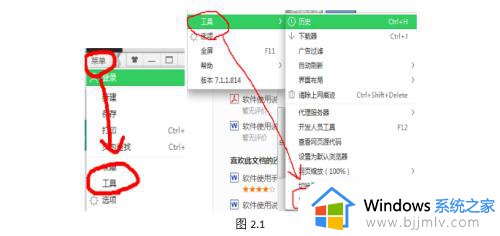
2、在弹出来的面板中选择“安全”,然后选择“受信任的站点”。在“受信任站点”的面板中点击右边的“站点”,点开之后将下方“对该区域中的所有站点要求服务器验证”这句话前面的“√”去掉,并且将好伙伴的登录网址添加进上方的文本框中;
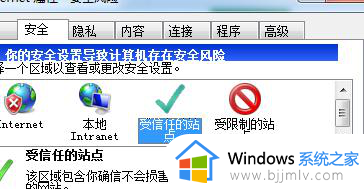
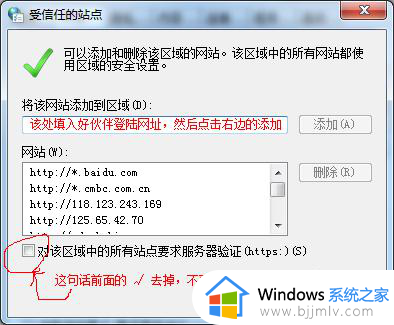
3、受信任站点”添加完之后点击“关闭”,回到“安全”选项的页面,在该页面中点击“受信任的站点”,然后打开下面的“自定义级别”,进入“自定义级别”的设置页面。设置完成之后点击下方的“确定”,然后点击“应用”;具体设置如下图2.3:(注意:现将级别设置为“低”,然后点击右边的“重置”,然后在对面板里的进行如图设置);

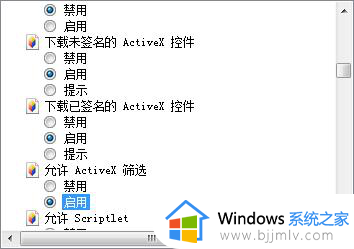
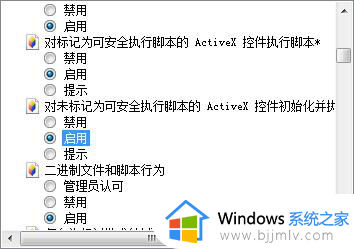
4、进入设置面板的“高级”设置,然后在设置面板里面找到“允许运行或安装软件,即使签名无效”这句话,将该话前面的√打上;
设置完成之后点击下方的“应用”,然后点击“确定”
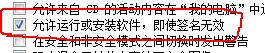
5、注意,如果是使用的360浏览器,需要将浏览器“选项”中的“广告过滤”关掉。
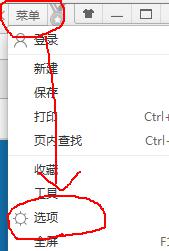
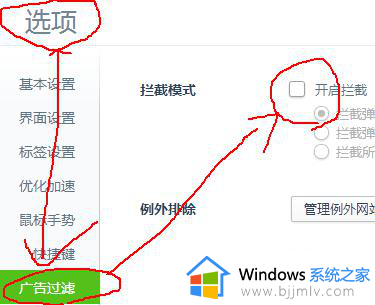
上述给大家介绍的就是该网页已被阻止怎么解开的详细解决方法有遇到一样情况的用户们可以参考上述方法步骤来进行操作,希望帮助到大家。
该网页已被阻止怎么解开?打开网页显示该网页已被阻止如何处理相关教程
- 电脑显示防火墙已阻止不能上网了怎么回事 电脑上出现防火墙已经阻止如何解决
- 网页打开提示错误404怎么办 访问网页提示404错误如何处理
- edge浏览器打开新网页总是被覆盖怎么回事 edge打开新网页不覆盖前面的网页如何设置
- 防火墙如何解决Wallpaper被阻止问题 防火墙阻止Wallpaper的解决方案
- edge下载提示已阻止不安全的文件怎么回事 edge无法下载提示已阻止不安全的文件如何解决
- 打开网页图片显示不全怎么办 网页图片显示不完全处理方法
- mac 网页打不开为什么 macbook网页打不开如何解决
- 谷歌浏览器插件被阻止怎么办 谷歌浏览器提示插件被阻止如何解决
- 电脑打不开网页但是网络正常的如何处理 网络正常电脑打不开网页怎么回事
- 电脑网络正常但是网页打不开怎么办 电脑网络正常但是打不开网页处理方法
- 惠普新电脑只有c盘没有d盘怎么办 惠普电脑只有一个C盘,如何分D盘
- 惠普电脑无法启动windows怎么办?惠普电脑无法启动系统如何 处理
- host在哪个文件夹里面 电脑hosts文件夹位置介绍
- word目录怎么生成 word目录自动生成步骤
- 惠普键盘win键怎么解锁 惠普键盘win键锁了按什么解锁
- 火绒驱动版本不匹配重启没用怎么办 火绒驱动版本不匹配重启依旧不匹配如何处理
电脑教程推荐
win10系统推荐