英伟达驱动更新步骤 英伟达显卡驱动怎么更新
更新时间:2023-12-16 17:54:22作者:qiaoyun
显卡驱动是电脑中很重要的一个显示驱动,有时候为了可以的提高性能,都会对其进行更新,但是近日有不少用户使用的是英伟达显卡,却不知道英伟达显卡驱动怎么更新,其实更新方法有很多种,有需要的用户们可以跟着小编一起来看看英伟达驱动更新的详细步骤吧。
方法一、
1、首先在电脑桌面上找到“此电脑”图标。
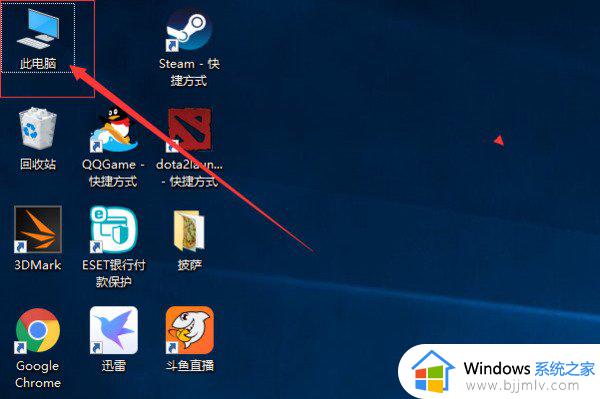
2、然后鼠标右键点击“此电脑”,选择“属性”选项进入。
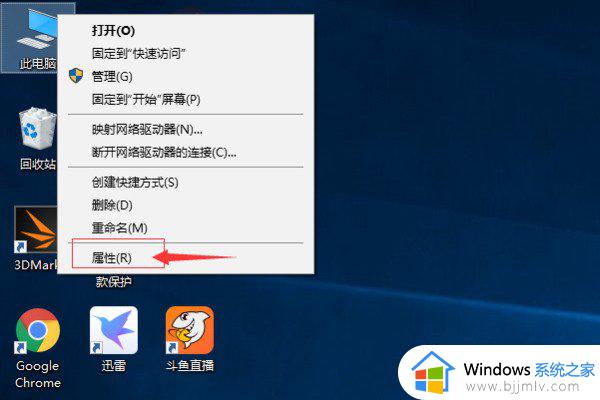
3、然后点击“显示适配器”进入。
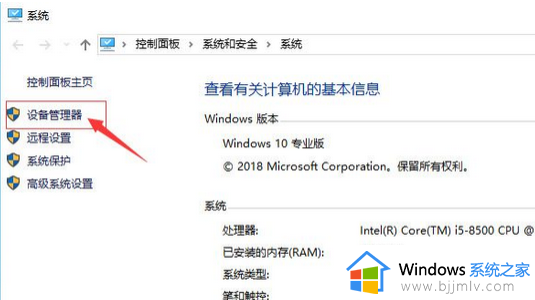
4、然后点击“显示适配器”进入。
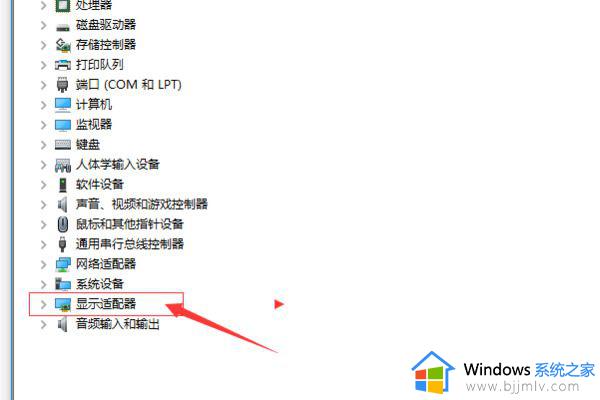
5、进入后鼠标右键点击显卡,选择“更新驱动程序”选项进入。
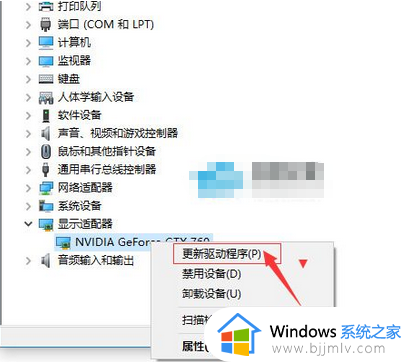
6、进入以后,想要自动更新,可以在首选项中勾选自动搜索更新的驱动程序软件,就可即时安装新的驱动了。
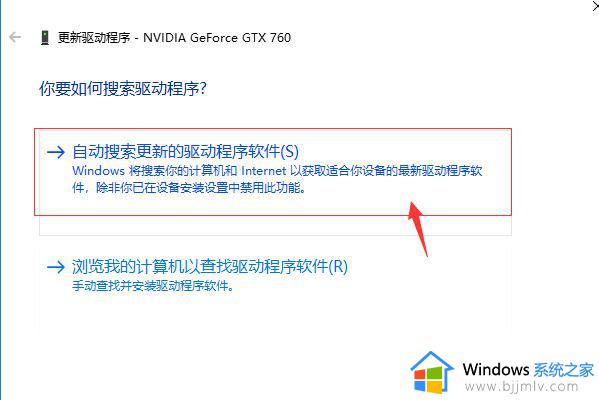
方法二、
1、打开安装好的n卡驱动,点击右上角的头像图标。
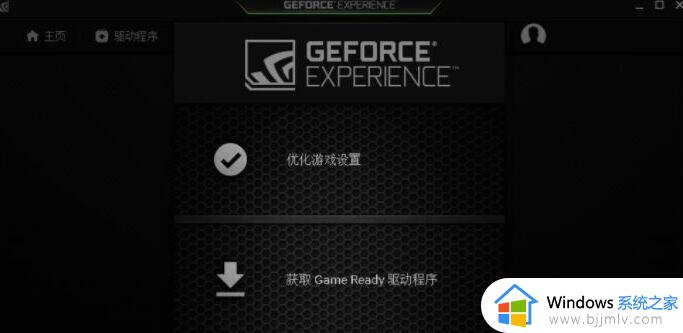
2、在登录窗口中选择使用NVIDIA账号登录,或者选择快捷登录。
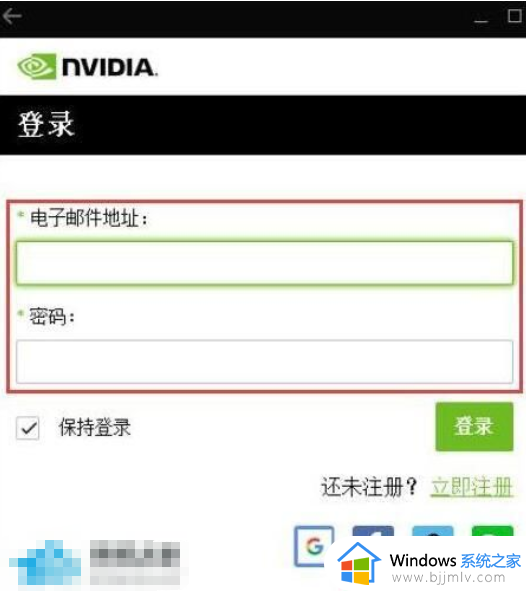
3、登录后,点击左上方的“驱动程序”。
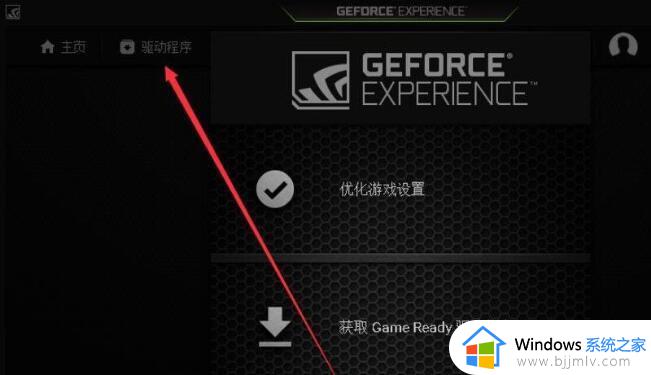
4、会自动检测电脑使用的显卡和驱动版本,有新版本的话会提示。
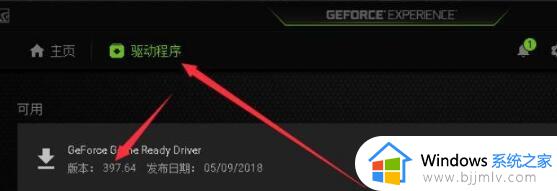
5、下载最新的驱动。
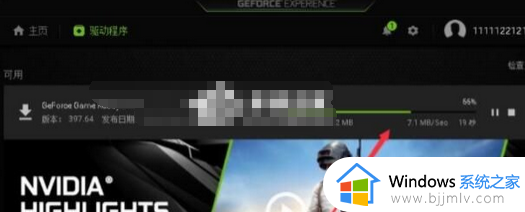
6、下载完成后点击“快速安装”或者选择“自定义安装”即可。
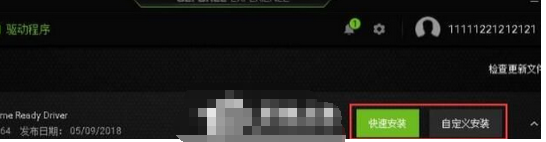
上述给大家介绍的就是英伟达显卡驱动怎么更新的详细内容,有需要的用户们可以参考上面的方法步骤来进行更新,希望帮助到大家。
英伟达驱动更新步骤 英伟达显卡驱动怎么更新相关教程
- 英伟达显卡驱动更新方法 英伟达如何更新显卡驱动
- 英伟达驱动安装失败怎么解决 英伟达显卡驱动安装失败的解决办法
- 英伟达显卡驱动错误代码0x0003怎么回事 英伟达驱动错误代码0x0003如何处理
- 英伟达如何看显卡帧数 英伟达显卡查看游戏帧数的方法
- 英伟达驱动程序安装失败怎么办 英伟达驱动安装失败解决办法
- 英伟达nvidia显卡性能排名 英伟达显卡排行榜2023年1月
- 英伟达显卡排名天梯图2023最新 目前英伟达最新显卡系列排行榜高清图
- 英伟达RTX4090有必要换吗 哪些显卡可以替代英伟达RTX4090
- rx6600m相当于英伟达什么显卡 rx6600m属于英伟达什么水平
- 英伟达和amd显卡天梯图最新 英伟达显卡和amd显卡排名天梯图
- 惠普新电脑只有c盘没有d盘怎么办 惠普电脑只有一个C盘,如何分D盘
- 惠普电脑无法启动windows怎么办?惠普电脑无法启动系统如何 处理
- host在哪个文件夹里面 电脑hosts文件夹位置介绍
- word目录怎么生成 word目录自动生成步骤
- 惠普键盘win键怎么解锁 惠普键盘win键锁了按什么解锁
- 火绒驱动版本不匹配重启没用怎么办 火绒驱动版本不匹配重启依旧不匹配如何处理
电脑教程推荐
win10系统推荐