windows两块硬盘合并如何操作 windows电脑怎么把两个硬盘合并
更新时间:2023-12-09 17:54:38作者:jkai
在现代社会,电脑已经成为我们生活和工作中不可或缺的工具。很多小伙伴都会遇到硬盘空间不足的问题,这时,我们可能会想到使用第二块硬盘来扩大存储空间,那么windows电脑怎么把两个硬盘合并呢?下面小编就教大家windows两块硬盘合并如何操作,快来看看吧,希望可以帮助到你。
具体方法:
1、右击我的电脑,点击进入【管理】。
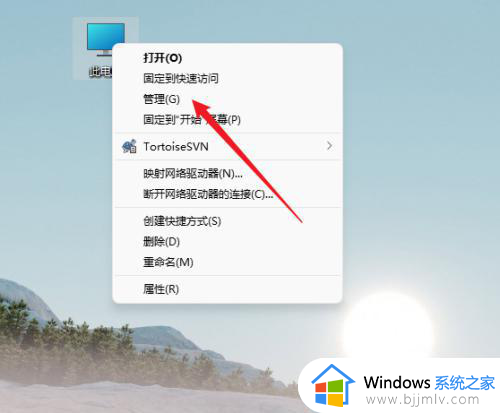
2、点击左侧菜单的【磁盘管理】。
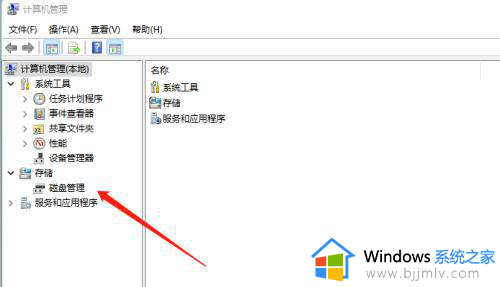
3、右击想要合并的卷,点击【删除卷】。
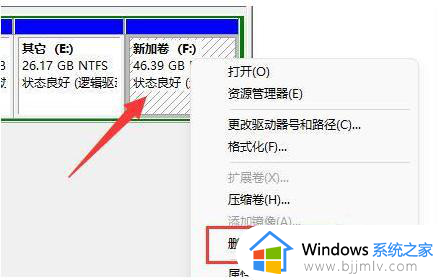
4、再选中另一个需要合并的分区,点击【扩展卷】。
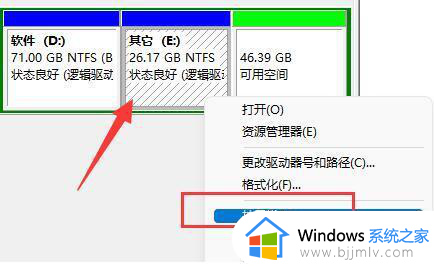
5、在其中选中想要合并的空间,单击【下一页】。
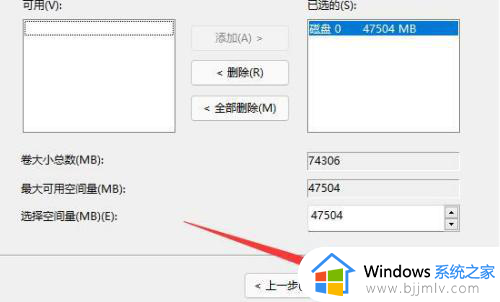
6、点击【完成】,即可把分区合并完成。
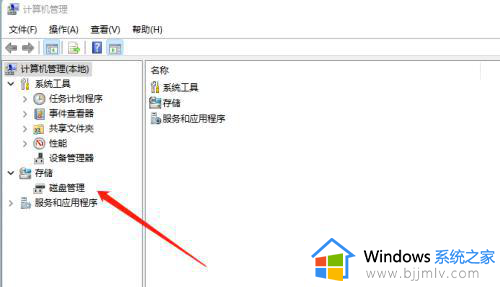
以上全部内容就是小编带给大家的windows两块硬盘合并操作方法详细内容分享啦,有需要的小伙伴就快点按照上述的内容进行操作,希望能够帮助到你。
windows两块硬盘合并如何操作 windows电脑怎么把两个硬盘合并相关教程
- winodws两块硬盘怎么合并一块 windows如何把两个盘合在一起
- 两个硬盘怎么合并成一个硬盘 怎么把两个硬盘合并
- 两个文件怎么合并到一起 把两个文件合并一起如何操作
- 两个磁盘怎么合并在一起 合并磁盘如何操作
- windows硬盘分区合并设置方法 windows分区硬盘怎么合并
- 如何把硬盘分区合并在一起 怎么把硬盘分区合成一个
- 不相邻的两个磁盘怎么合并 如何把不相邻盘合并
- windows怎么合并磁盘分区 如何把电脑磁盘合并
- 电脑盘怎么合并起来 电脑分区硬盘如何合并
- 怎么样把pdf文件合并成一个 如何将两个pdf合并成一个
- 惠普新电脑只有c盘没有d盘怎么办 惠普电脑只有一个C盘,如何分D盘
- 惠普电脑无法启动windows怎么办?惠普电脑无法启动系统如何 处理
- host在哪个文件夹里面 电脑hosts文件夹位置介绍
- word目录怎么生成 word目录自动生成步骤
- 惠普键盘win键怎么解锁 惠普键盘win键锁了按什么解锁
- 火绒驱动版本不匹配重启没用怎么办 火绒驱动版本不匹配重启依旧不匹配如何处理
电脑教程推荐
win10系统推荐