华硕主板怎么更新bios 华硕主板升级bios详细教程
更新时间:2024-02-26 16:59:33作者:haoxt
bios是固化在主板上的一个程序,bios和普通的软件一样也需要更新版本,否则会导致系统不安全,有些固件无法使用。那么华硕主板怎么更新bios呢?首先我们需要到asus华硕主板官网下载对应型号的主板bios升级包,下面就来看看华硕主板升级bios详细教程。
华硕主板bios更新步骤:
1、首先我们进入华硕官网。【点击进入】
2、进入后,找到自己的主板型号并进入。
3、进入后,点击上方服务支持,点击“驱动程序和工具软件”。
4、然后进入“bios&固件”下载bios。

5、下载完成后将它放入u盘,然后重启电脑。在图示界面按下“DEL”进入bios设置。

6、进入后按下“F7”进入高级模式。
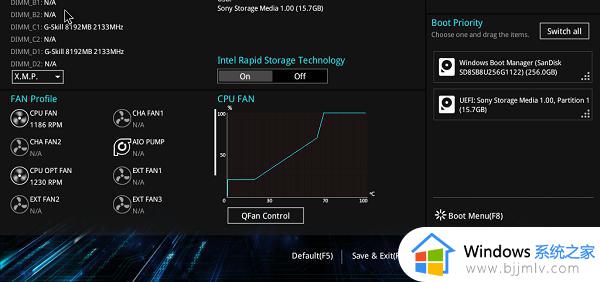
7、再进入“Tool”选项下的“ASUS EZ Flash 3 Utilities”
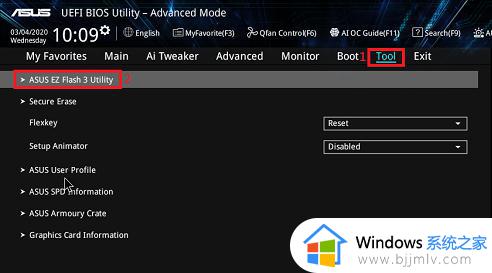
8、随后找到u盘里我们刚刚下载好的bios文件,打开它。
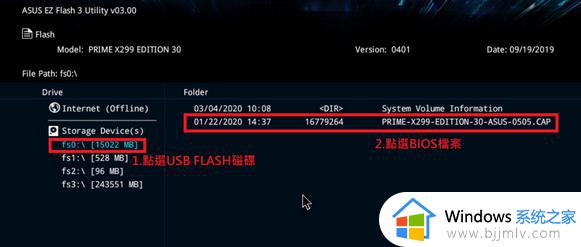
9、如果出现图示弹窗,选择“Yes”。
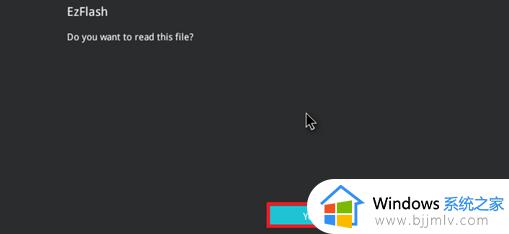
10、最后确认bios版本,再点击“Yes”就能升级bios了。
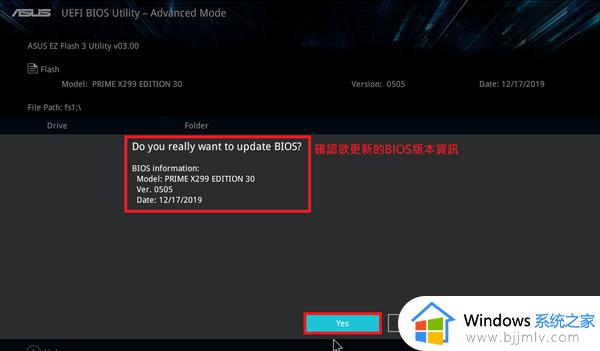
以上就是华硕主板怎么更新bios的操作步骤,如果你需要升级华硕主板bios版本,就可以参考上面的步骤来操作。
华硕主板怎么更新bios 华硕主板升级bios详细教程相关教程
- 华硕主板开机进入bios图文教程 华硕主板如何进入bios界面
- 华硕主板怎么重置bios 华硕主板怎么恢复默认bios设置
- 华硕主板如何进入u盘启动模式 华硕主板进入bios设置u盘启动教程
- 华硕主板怎么进入bios 华硕进入bios按哪个键
- 华硕bios关闭安全启动引导图文教程 华硕主板bios安全启动怎么关闭
- 技嘉主板bios怎么升级 技嘉主板bios更新教程
- 华硕主板怎么进入bios设置u盘启动 华硕主板如何进入bios中设置u盘启动
- 华硕主板如何开启TMP2.0 华硕主板怎么样开启TMP2.0
- 华硕主板如何开启tmp2.0 华硕主板开启tmp2.0模式图文设置
- 2024华硕主板性能排行天梯图 华硕主板性能比较排名最新
- 惠普新电脑只有c盘没有d盘怎么办 惠普电脑只有一个C盘,如何分D盘
- 惠普电脑无法启动windows怎么办?惠普电脑无法启动系统如何 处理
- host在哪个文件夹里面 电脑hosts文件夹位置介绍
- word目录怎么生成 word目录自动生成步骤
- 惠普键盘win键怎么解锁 惠普键盘win键锁了按什么解锁
- 火绒驱动版本不匹配重启没用怎么办 火绒驱动版本不匹配重启依旧不匹配如何处理
热门推荐
电脑教程推荐
win10系统推荐