window修改host如何操作 window怎么修改host
在window操作系统中,host文件是一个非常重要的系统文件,它用于将ip地址映射到域名。在某些情况下,我们可能需要修改host文件以满足特定的需求,那么window怎么修改host呢?今天小编就给大家介绍一下window修改host如何操作,有需要的快来一起看看吧,希望对你有帮助。
具体方法:
1、想要修改hosts文件的话,首先需要找到这个文件。打开“运行”对话框,然后输入hosts文件路径:C:WINDOWSsystem32driversetc,接着点击确定即可
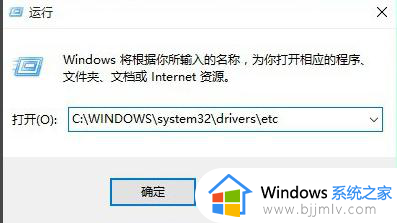
2、然后找到hosts文件位置后,在hosts文件上鼠标点击右键,接着在弹出的选项中,打开“属性”,如图
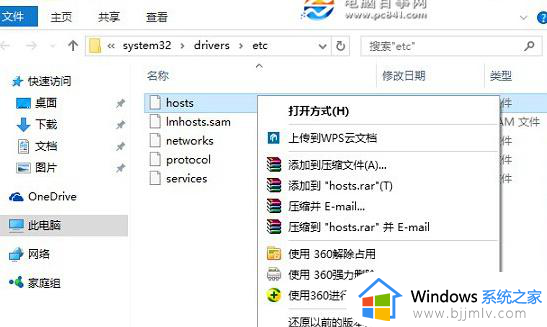
3、打开hosts文件的属性后,点击到“安全”这一选项,点击需要更改的当前用户名,然后点击下方的“编辑”。在弹出的操作界面,先点击选中需要更高权限的账户名称,如需要给名称为“电脑百事网”的user用户分配修改hosts文件权限,选择好后勾选上下方的“修改”和“写入”权限,完成后,点击右下角的“应用”即可
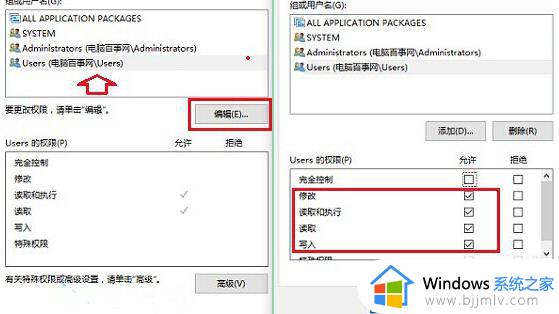
4、接下来会弹出一个“Windows安全”提示框,大意是修改系统文件夹权限后,可能会降低系统安全,这里我们无需理会,直接点击“是”即可
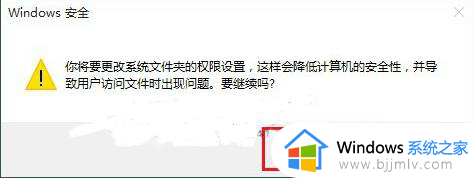
5、给当前用户设置了写入和修改hosts文件权限后,接下来就可以轻松修改Win10 hosts文件了。具体方法是,在hosts文件上点击鼠标右键,在弹出的菜单中,点击“打开方式”
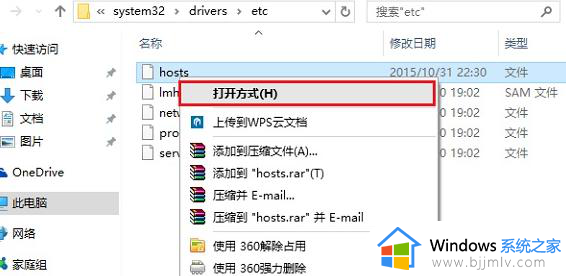
6、然后选择记事本打开修改。这个增加一个指定IP访问,修改好之后点击“保存”就可以了,权限问题即可解决。
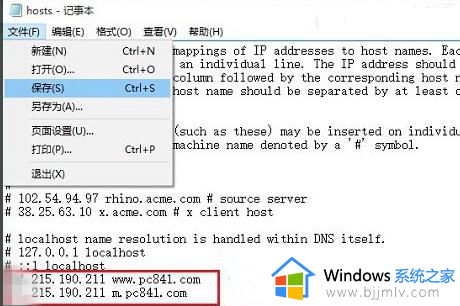
7、最好可以试用ping来测试一下效果
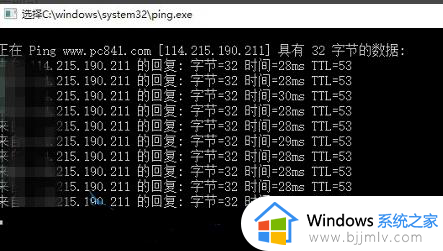
以上全部内容就是小编带给大家的window修改host方法详细内容分享啦,有需要的小伙伴就快点跟着小编一起来看看吧,希望能够帮助到你。
window修改host如何操作 window怎么修改host相关教程
- windows配置host文件怎么修改 windows更改host文件怎么操作
- window连接wifi上不了网怎么办 window连上wifi但是上不了网如何修复
- 路由器怎样修改密码 路由器更改密码如何操作
- windows怎么设置语言切换 window怎么修改语言
- task host windows阻止关机怎么办 电脑关机出现task host windows如何解决
- window屏保时间去哪里改 windows怎么改屏保时间
- windows键盘改键如何操作 windows怎么修改键盘设置
- windows如何更改管理员 windows电脑修改管理员怎么操作
- 修改host文件保存不了怎么办 hosts文件编辑无法保存处理方法
- window关闭防火墙怎么操作 windows如何关闭防火墙
- 惠普新电脑只有c盘没有d盘怎么办 惠普电脑只有一个C盘,如何分D盘
- 惠普电脑无法启动windows怎么办?惠普电脑无法启动系统如何 处理
- host在哪个文件夹里面 电脑hosts文件夹位置介绍
- word目录怎么生成 word目录自动生成步骤
- 惠普键盘win键怎么解锁 惠普键盘win键锁了按什么解锁
- 火绒驱动版本不匹配重启没用怎么办 火绒驱动版本不匹配重启依旧不匹配如何处理
电脑教程推荐
win10系统推荐