win10文件夹禁止写入怎么设置 win10让文件夹无法写入文件的方法
在电脑上通常会有一个比较常用的文件夹,为了避免文件夹内容被别人乱动,可以对文件夹的权限进行修改,有用户不想让文件夹被写入新文件,那么win10文件夹禁止写入怎么设置呢?可以设置文件夹的修改权限,下面就来看看win10让文件夹无法写入文件的方法。
win10设置禁止文件夹写入步骤:
1、未设置前我们可以将文件复制到常用文件的文件夹中:
进入资源管理器,左键双击:文档 磁盘(或其它磁盘)。
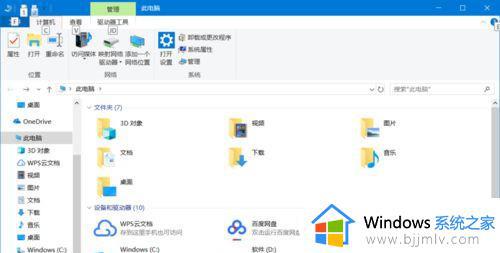
2、在打开的文档窗口中,我们左键双击:常用文件文件夹(或其它文件夹)。
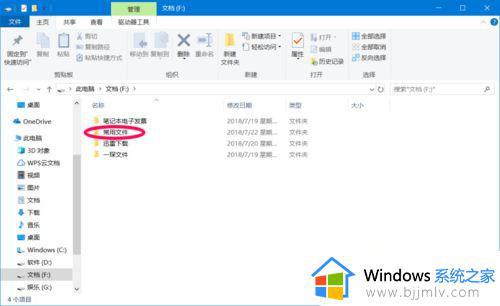
3、复制一个文件到常用文件的文件夹中,我们可以看到,文件可以顺利的复制到这个文件夹中。
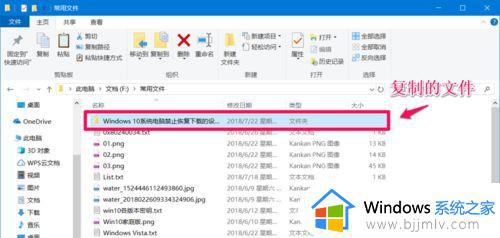
4、设置禁止文件夹写入。
右键点击常用文件的文件夹,在右键菜单中点击:属性,打开常用文件 属性窗口。
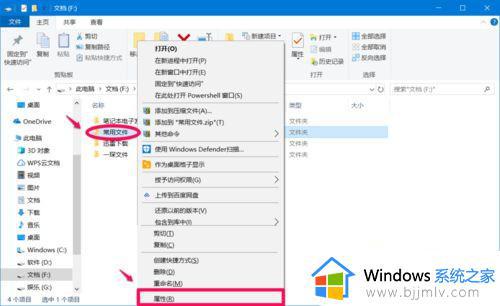
5、在常用文件 属性窗口 中,我们点击:安全 - 编辑,打开常用文件 的权限。
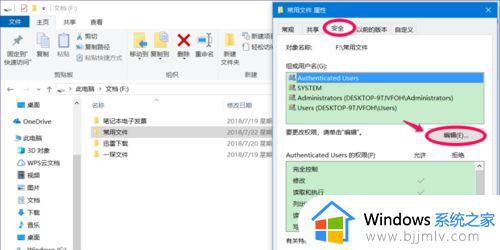
6、在常用文件 的权限窗口中 点击:Users;点击:Users 的权限栏中写入 - 拒绝的复选框打勾; 点击:应用 - 确定。
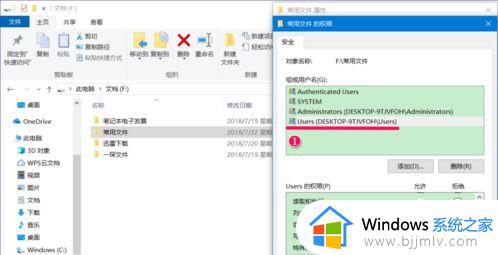
7、回到 常用文件 属性窗口中,我们点击:确定。
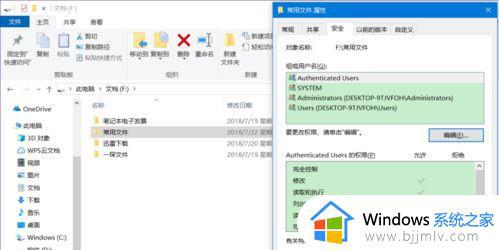
8、左键双击常用文件的文件夹,复制一个文件到这个文件夹中。
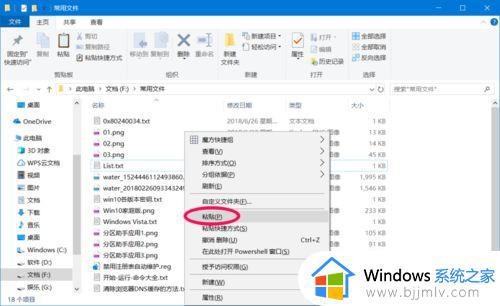
9、我们在右键菜单中点击粘贴后,显示:你需要权限来执行此操作。点击重试同样如此,也就是说,应用文件的文件夹不能再写入文件。
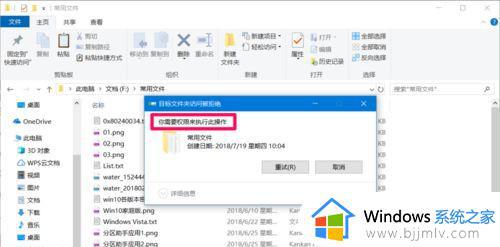
10、恢复文件夹写入权限。
如果自己有文件需要写入这个文件夹,则应该恢复此文件夹的写入权限,操作方法如下:
右键点击常用文件的文件夹(禁止写入权限的文件夹) - 属性 - 安全 - 编辑 - Users;- Users 的权限栏中写入 - 拒绝的复选框中的勾 - 点击去掉;点击:应用 - 确定;回到常用文件 属性窗口中,点击:确定。
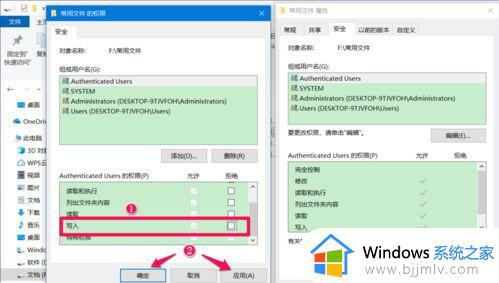
11、我们再将某一文件复制到常用文件的文件夹中,现在就可以顺利的复制了。
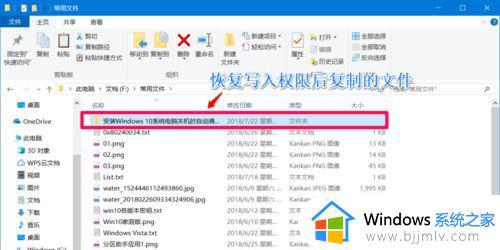
以上就是win10文件夹禁止写入怎么设置的方法,如果你需要设置文件夹的写入权限,就可以参考上面的教程来操作,希望对大家有帮助。
win10文件夹禁止写入怎么设置 win10让文件夹无法写入文件的方法相关教程
- win10添加白名单文件夹设置方法 win10如何将文件加入白名单
- win10镜像写入u盘怎么操作 怎么把win10镜像文件写入u盘
- win10 iso写入u盘详细步骤 怎么把win10镜像文件写入u盘
- 共享文件夹怎么设置win10 win10设置局域网共享文件夹方法
- win10文件夹加密怎么设置密码 win10文件夹加密最简单的方法
- win10开启文件夹共享设置方法 win10如何设置文件夹共享
- win10共享文件夹怎么设置方法 win10如何设置共享文件夹
- win10关闭共享文件夹设置方法 win10如何取消文件夹共享
- win10取消文件夹共享设置方法 win10如何取消共享文件夹
- win10如何设置文件夹权限 win10设置文件夹访问权限方法
- win10如何看是否激活成功?怎么看win10是否激活状态
- win10怎么调语言设置 win10语言设置教程
- win10如何开启数据执行保护模式 win10怎么打开数据执行保护功能
- windows10怎么改文件属性 win10如何修改文件属性
- win10网络适配器驱动未检测到怎么办 win10未检测网络适配器的驱动程序处理方法
- win10的快速启动关闭设置方法 win10系统的快速启动怎么关闭
热门推荐
win10系统教程推荐
- 1 windows10怎么改名字 如何更改Windows10用户名
- 2 win10如何扩大c盘容量 win10怎么扩大c盘空间
- 3 windows10怎么改壁纸 更改win10桌面背景的步骤
- 4 win10显示扬声器未接入设备怎么办 win10电脑显示扬声器未接入处理方法
- 5 win10新建文件夹不见了怎么办 win10系统新建文件夹没有处理方法
- 6 windows10怎么不让电脑锁屏 win10系统如何彻底关掉自动锁屏
- 7 win10无线投屏搜索不到电视怎么办 win10无线投屏搜索不到电视如何处理
- 8 win10怎么备份磁盘的所有东西?win10如何备份磁盘文件数据
- 9 win10怎么把麦克风声音调大 win10如何把麦克风音量调大
- 10 win10看硬盘信息怎么查询 win10在哪里看硬盘信息
win10系统推荐