word怎么加附件图片 word文档怎么插附件图片
更新时间:2023-03-06 19:28:39作者:haoxt
在日常学习和办公中经常会用到word来处理文档,有些时候我们会利用word来提交相关材料,除了文字之外还需要附上图片,有些用户就不知道word怎么加附件图片了。在word中有两种方法加入图片,一种是直接插入图片,另一种是以附件形式添加,下面就和小编来学习下word文档怎么插附件图片的方法。
一、直接插入图片
1、 插入图片,图示红色区域,插入-》图片。
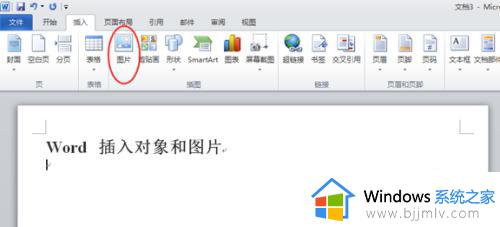
2、 弹出对话框,选择图片位置。
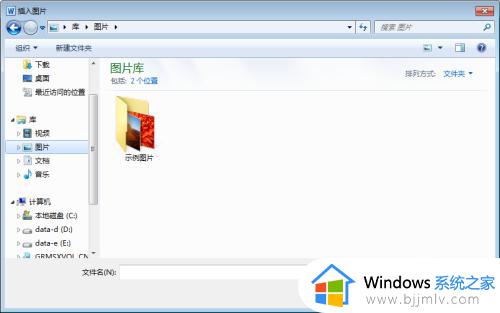
3、插入图片,并对图片进行优化处理。先选中图片,然后才能显示‘图片工具’,对其进行边框,填充颜色等等细节处理。
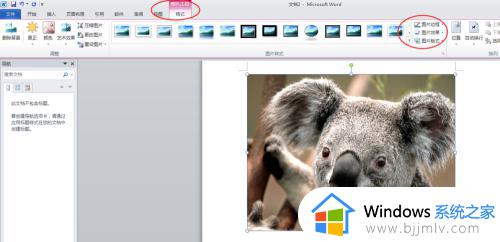
二、图片以附件形式添加
1、 插入对象,如图,插入-》对象。
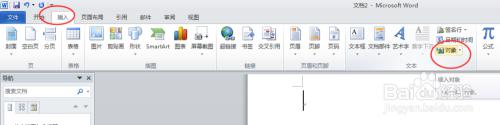
2、 弹出对话框,选择需要插入对象的路径,一般选择‘由文件创建’,打勾选择‘显示为图标’,也可以更改显示的图标。
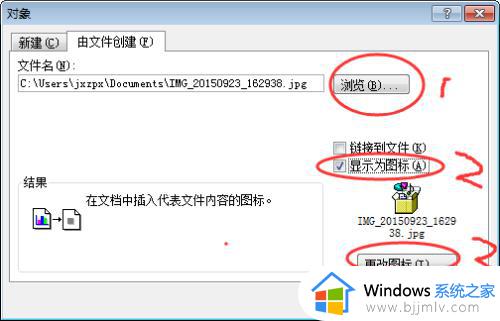
3、插入后得到的效果图,双击插入图标可以打开。
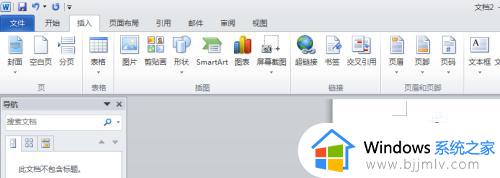
以上就是word怎么加附件图片的方法,如果你需要使用word文档来添加图片,就可以参考上面的教程来操作,希望对大家有帮助。
word怎么加附件图片 word文档怎么插附件图片相关教程
- word文档插图片的时候图片显示不全怎么办 word文档插图片不完全显示处理方法
- word文档如何插入背景图片 word怎么把图片融入背景
- 图片转化word文档的方法 图片怎么转换成word文档
- 怎么在word图片上添加文字 如何用word在图片上添加文字
- wps图片怎么转成word文档格式 如何用wps将图片转化为word
- word插入图片显示不全怎么办 word文档插图片不完全显示如何解决
- word压缩图片的方法 word中怎么压缩图片
- word排版图片调整方法步骤图 word图片怎么统一调排版
- 腾讯文档表格怎么上传图片 腾讯文档表格如何添加图片
- 火狐的附加组件找不到怎么办 火狐没有附加组件处理方法
- 惠普新电脑只有c盘没有d盘怎么办 惠普电脑只有一个C盘,如何分D盘
- 惠普电脑无法启动windows怎么办?惠普电脑无法启动系统如何 处理
- host在哪个文件夹里面 电脑hosts文件夹位置介绍
- word目录怎么生成 word目录自动生成步骤
- 惠普键盘win键怎么解锁 惠普键盘win键锁了按什么解锁
- 火绒驱动版本不匹配重启没用怎么办 火绒驱动版本不匹配重启依旧不匹配如何处理
热门推荐
电脑教程推荐
win10系统推荐