怎么用电脑开wifi热点 电脑连接wifi怎么开热点
更新时间:2022-12-12 20:06:29作者:haoxt
现在我们的手机普遍使用wifi连接上网,有些路由器不支持开启wifi,那么这时候就可以使用电脑来开wifi热点。有用户将电脑连接网络之后,就不知道怎么用电脑开wifi热点,其实方法不难。这边小编以win10系统为例,和大家介绍电脑连接wifi怎么开热点的方法。
解决方法:
1.我们先打开我们的电脑,之后我们点击电脑桌面左下角的微软按钮;
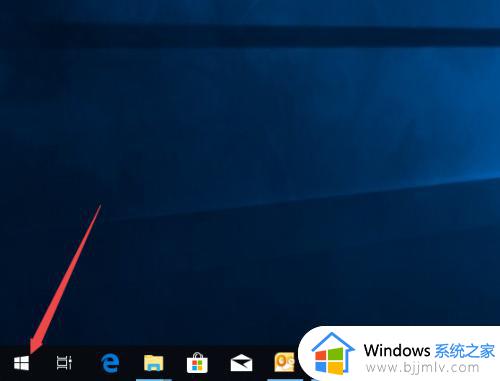
2.弹出的界面,我们可以看到设置按钮,我们点击设置按钮;
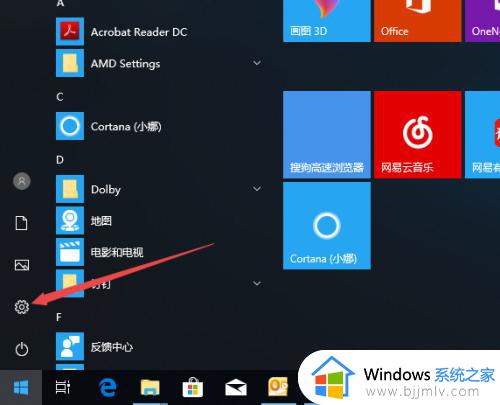
3.之后弹出的界面,我们找到网络和Internet。之后我们点击它;
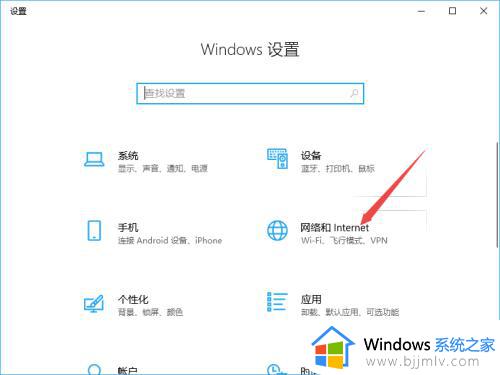
4.弹出的界面,我们点击移动热点;
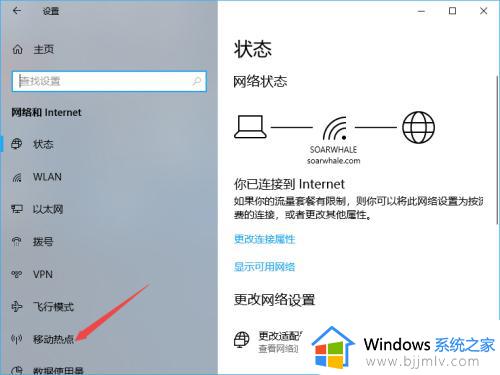
5.然后我们将移动热点的开关向右滑动;
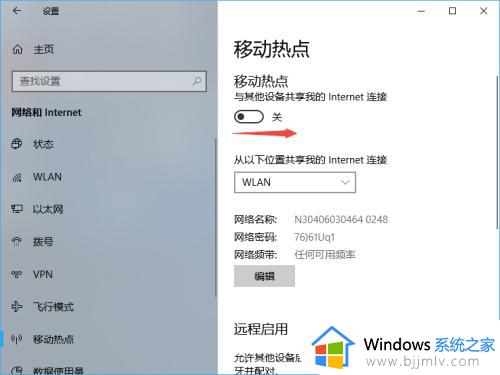
6.滑动完成后如图所示,这样我们就开启了热点了;
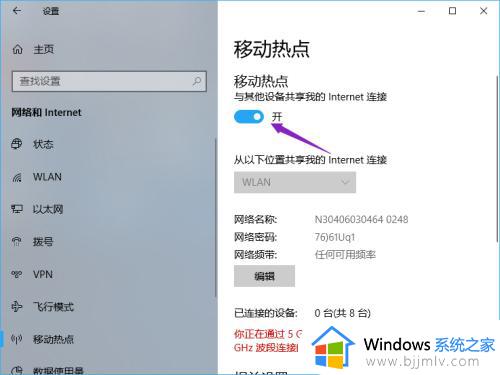
7.之后我们在下方可以看到热点的账号名称和密码,一般我们是需要进行一下设置更改的。我们点击编辑;
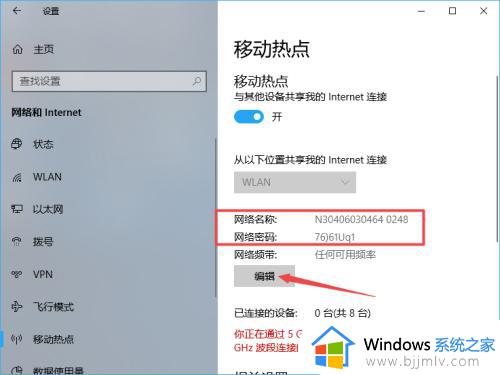
8.弹出的界面,我们输入账号名称。然后更改一下密码,之后我们点击保存就可以了。这样我们就开启了电脑的WIFI了。
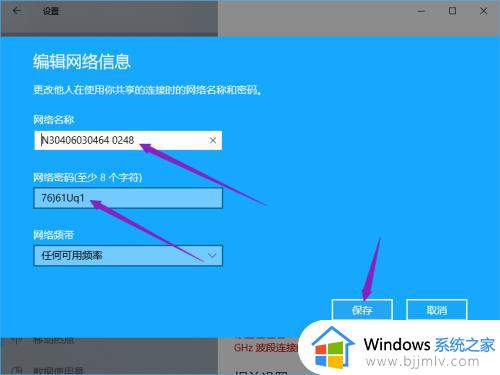
以上就是怎么用电脑开wifi热点的方法,这样我们使用手机就可以连接这个wifi热点,有需要的用户可以学习下,希望对大家有帮助。
怎么用电脑开wifi热点 电脑连接wifi怎么开热点相关教程
- lenovo电脑怎么开热点 联想电脑开热点的方法
- 开热点怎么开 电脑怎么打开热点
- 怎么用电脑连接手机的热点 台式电脑怎么连接手机热点上网
- 电脑连不上自己的热点为什么 电脑热点连不上如何解决
- 电脑上的热点怎么打开 电脑热点如何打开
- 电脑怎么开启热点 如何开启电脑热点功能
- 手机的热点无法连接给电脑怎么办 电脑突然间连不上手机热点处理方法
- 电脑没网络怎么连接手机热点 电脑没网怎样连接手机热点上网
- windows无法连接手机热点是怎么回事 windows电脑连接不了手机热点如何修复
- 笔记本电脑移动热点开启不了怎么办 笔记本电脑上的移动热点无法点开解决方法
- 惠普新电脑只有c盘没有d盘怎么办 惠普电脑只有一个C盘,如何分D盘
- 惠普电脑无法启动windows怎么办?惠普电脑无法启动系统如何 处理
- host在哪个文件夹里面 电脑hosts文件夹位置介绍
- word目录怎么生成 word目录自动生成步骤
- 惠普键盘win键怎么解锁 惠普键盘win键锁了按什么解锁
- 火绒驱动版本不匹配重启没用怎么办 火绒驱动版本不匹配重启依旧不匹配如何处理
热门推荐
电脑教程推荐
win10系统推荐