windows图片查看器怎么设置 windows电脑如何设置照片查看器
在我们的windows操作系统中,我们的windows系统都有内置一款图片查看器,我们可以通过图片查看器,轻松地浏览、管理和编辑自己的图片文件,但是我们很多小伙伴都不知道windows图片查看器怎么设置,接下来小编就带着大家一起来看看windows电脑如何设置照片查看器,希望对你有帮助。
具体方法:
1. 首先我们按Win+R键打开运行窗口,输入命令“regedit”回车确认。
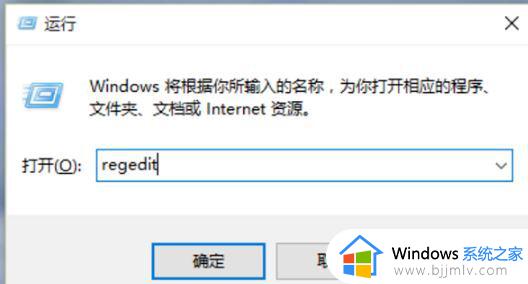
2. 依次打开“HKEY_LOCAL_MACHINESOFTWAREMicrosoft”目录。
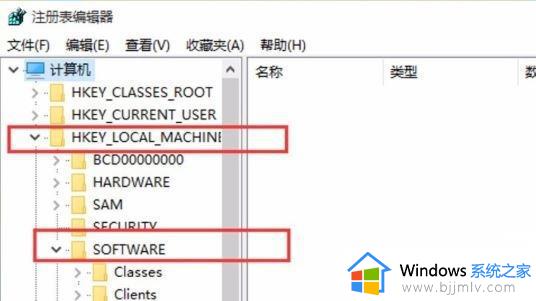
3. 在Microsoft目录下,我们需要找到“Windows Photo ViewerCapabilitiesFileAssociations”目录项。直到看到该子目录下的一系列关键文件。
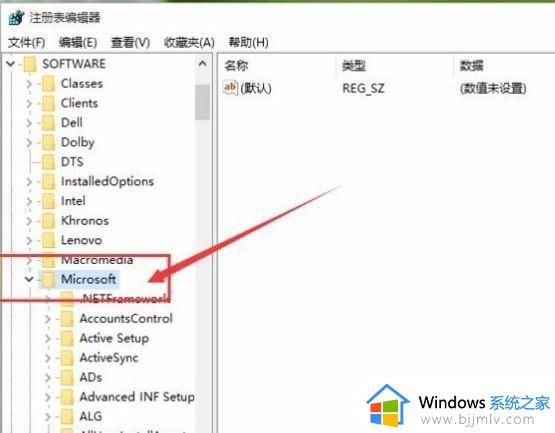
4. 我们在FileAssociations目录中,右键选择“新建-字符串值”菜单。
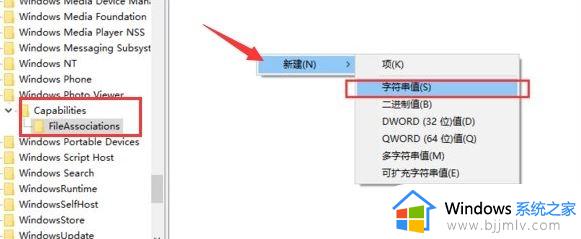
5. 这时候如果你想要使用Windows照片查看器查看.jpg后缀的文件,那么数值名称写为.jpg,数值数据还是为PhotoViewer.FileAssoc.Tiff。换句话说,只要你想更改任何格式的图片文件打开方式,那么数值名称就是格式名称,数值数据一直为PhotoViewer.FileAssoc.Tiff。
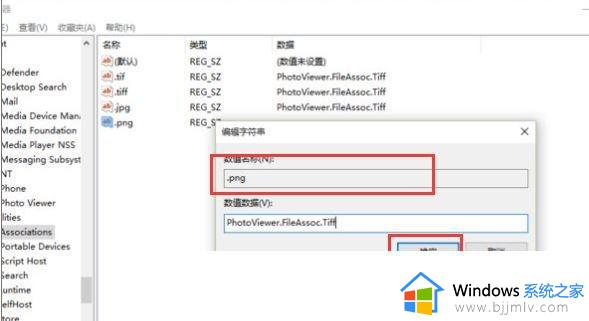
6. 然后我们就成功修改了图片文件的打开方式,我们可以关闭注册表编辑器。然后对着你想要打开的图片格式的文件击右键,选择“打开方式”,就可以看到打开程序列表中有“Windows照片查看器”。
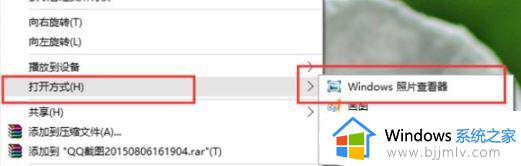
以上全部内容就是小编带给大家的windows电脑设置照片查看器方法详细内容分享啦,还不清楚的小伙伴就快点跟着小编一起来看看吧,希望能够帮助到你。
windows图片查看器怎么设置 windows电脑如何设置照片查看器相关教程
- windows默认照片查看器怎么改 windows如何修改默认照片查看器
- windows图片查看器在哪里 windows图片查看器位置介绍
- windows照片查看器无法显示此图片怎么回事 怎样解决windows照片查看器无法显示此图片
- windows图片查看器位置在哪里 window图片查看器路径在哪
- windows图片查看器无法打印图片如何解决 windows电脑图片查看器打印不了图片怎么办
- 怎样安装windows图片查看器 windows图片查看器重新安装图解
- 电脑没有windows照片查看器怎么办 电脑上没有windows图片查看器处理方法
- windows无法查看照片怎么办 windows查看不了照片如何解决
- windows图片查看软件怎么打开 windows图片查看器在哪里
- windows图片查看器是黑的怎么办 windows图片查看器黑的无法显示如何处理
- 惠普新电脑只有c盘没有d盘怎么办 惠普电脑只有一个C盘,如何分D盘
- 惠普电脑无法启动windows怎么办?惠普电脑无法启动系统如何 处理
- host在哪个文件夹里面 电脑hosts文件夹位置介绍
- word目录怎么生成 word目录自动生成步骤
- 惠普键盘win键怎么解锁 惠普键盘win键锁了按什么解锁
- 火绒驱动版本不匹配重启没用怎么办 火绒驱动版本不匹配重启依旧不匹配如何处理
电脑教程推荐
win10系统推荐