win10更新禁止不了怎么办 win10不能禁止更新如何处理
在使用win10操作系统的小伙伴们可能会遇到无法禁止更新的问题。这个问题可能会影响到小伙伴们的正常工作和生活,因为强制更新可能会导致系统出现不稳定的情况,那么win10更新禁止不了怎么办呢?今天小编就给大家介绍一下win10不能禁止更新如何处理,快来一起看看吧。
具体方法
方法一:Windows设置
要想关闭Win10自动更新,比较简单的一种方法就是进入到Windows设置中,将Windows更新直接关闭。步骤如下:
1、按“Windows + I”键,打开Windows设置,再单击“更新和安全”。
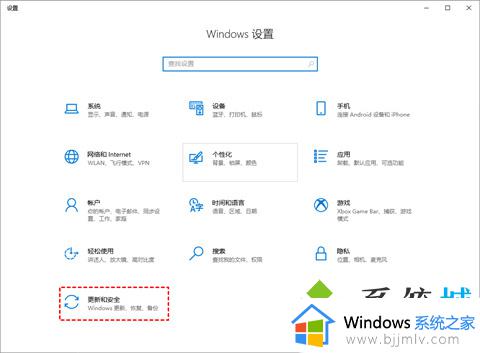
2、然后,在Windows更新处,单击“高级选项”。
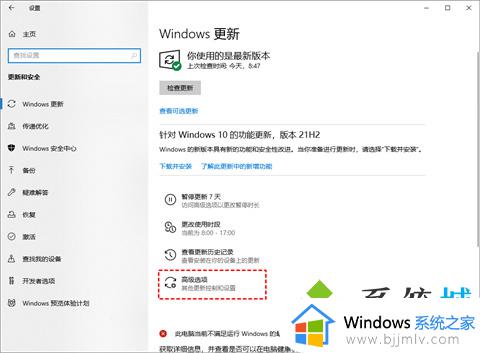
3、在高级选项中,您可以将“更新选项”中项目全部关闭,或者选择“暂停更新”,但此暂停更新至多只能暂停35天,达到暂停限制后需先获取新的更新,然后才能再次暂停更新。
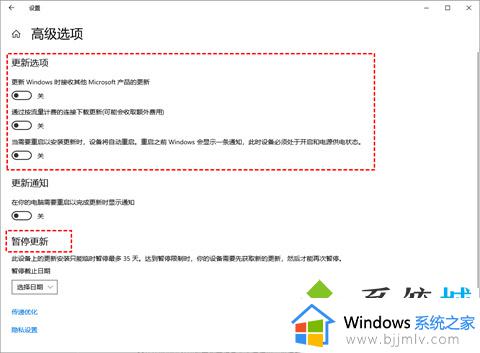
方法二:关闭Windows Update服务
若您想彻底关闭Win10自动更新,可以在Windows服务中找到Windows Update选项将其设置为禁用即可。您可以按照以下步骤进行操作。
1、按“Windows + R”键,打开运行对话框,并输入“services.msc”,然后再单击“确定”。
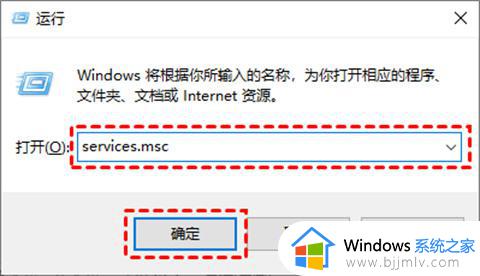
2、在弹出的服务窗口中,找到“Windows Update”选项并双击打开它。
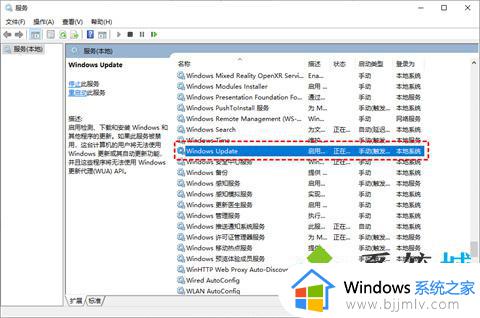
3、在弹出的“Windows Update的属性”对话框中,将“启动类型”设置为“禁用”。
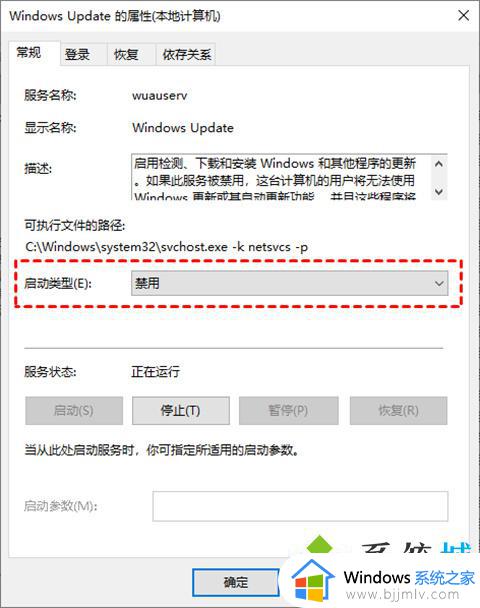
4、然后再单击“恢复”,将图中框选的部分都设置为“无操作”,再单击“应用”和“确定”。
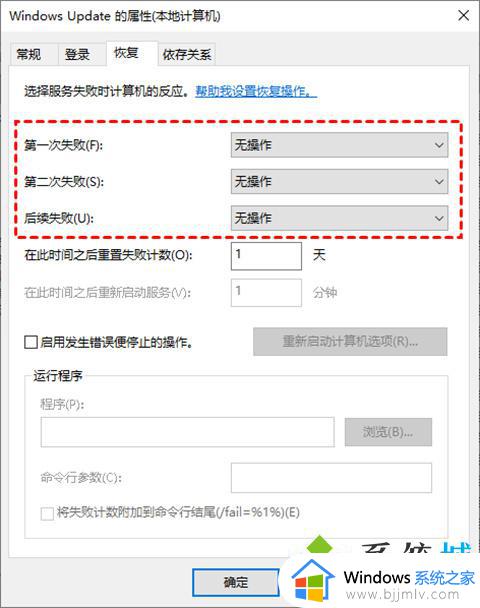
方法三:本地组策略编辑器
另一种Win10关闭自动更新方法就是通过更改本地组策略编辑器中的“配置自动更新”和“删除使用所有Windows更新功能的访问权限”选项来关闭Win10自动更新。
1、按“Windows + R”键,打开运行对话框,并输入“gpedit.msc”,然后再单击“确定”。
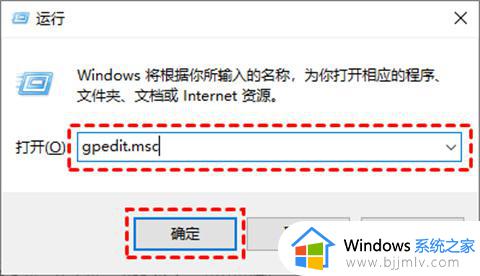
2、在弹出的本地组策略编辑中,依次单击“计算机配置” > “管理模板” > “Windows组件” > “Windows更新”,然后找到“配置自动更新”并双击打开它。
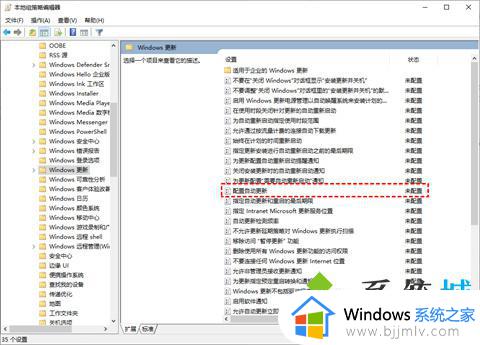
3、在弹出的“配置自动更新”窗口中,选择“已禁用”,再单击“确定”。
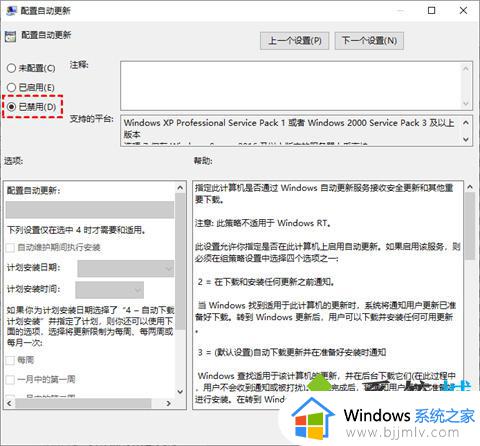
4、然后在“Windows更新”页面找到“删除使用所有Windows更新功能的访问权限”,并双击打开它。
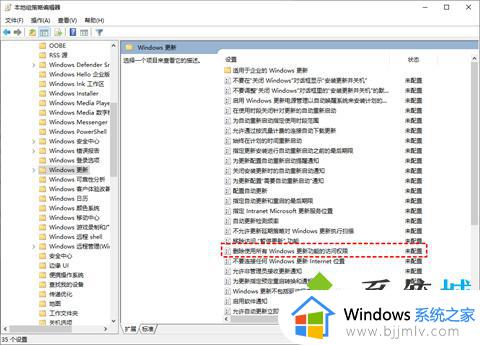
5、在弹出的窗口中,再勾选“已启用”,然后单击“确定”。
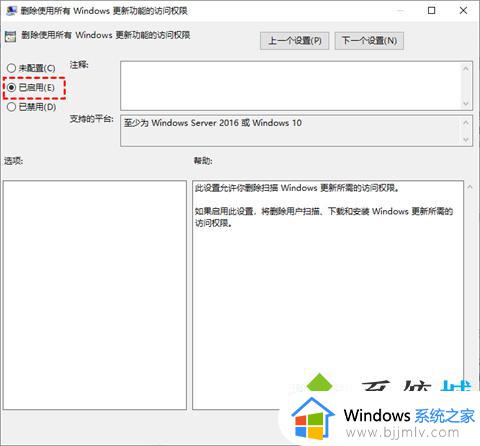
方法四:注册表编辑器
还有一种Win10关闭自动更新方法就是通过注册表编辑器,来彻底关闭Win10自动更新。具体操作步骤如下:
1、按“Windows + R”键,打开运行对话框,并输入“regedit.exe”,然后再单击“确定”,在弹出的窗口中再点击“是”。
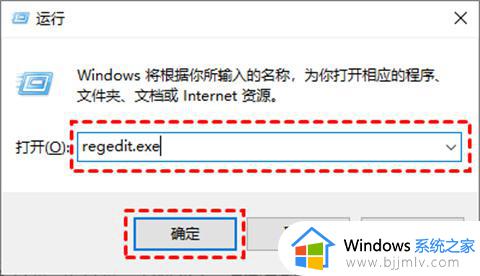
2、进入注册表编辑器后,跳转到以下路径,并在右侧找到“Start”键并双击打开它。
路径:HKEY_LOCAL_MACHINESYSTEMCurrentControlSetServicesUsoSvc
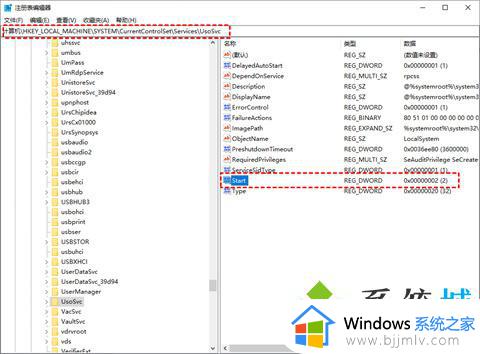
3、在弹出的窗口中将“数值数据”改为“4”,并单击“确定”。
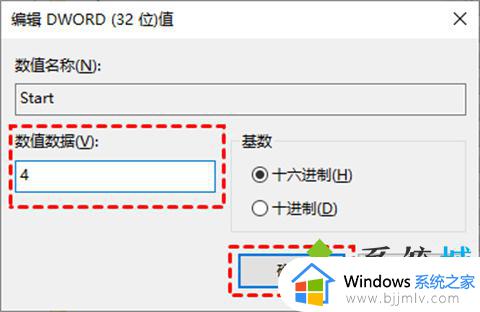
4、然后再找到“FailureActions”键并双击进行编辑,将“00000010”和“00000018”行中的第五个数值,由原来的“01”改为“00”,再单击“确定”。
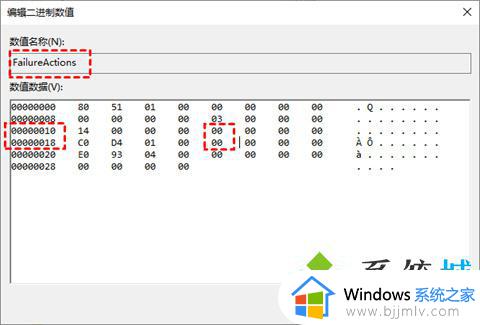
方法五:任务计划程序
您也可以通过任务计划程序,将“Schedule Start”禁用,以实现Win10自动更新的关闭。
1、按“Windows + R”键,打开运行对话框,并输入“taskschd.msc”,然后再单击“确定”。
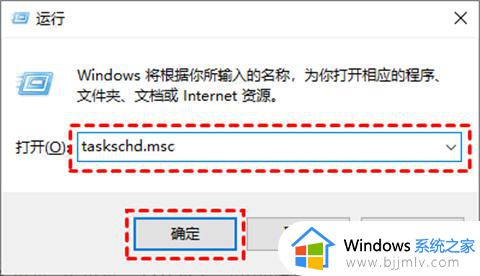
2、在任务计划程序窗口中,跳转到该路径“任务计划程序库/Microsoft/Windows/WindowsUpdate”。

3、然后,选中“Schedule Start”,并在“所选项”中单击“禁用”。
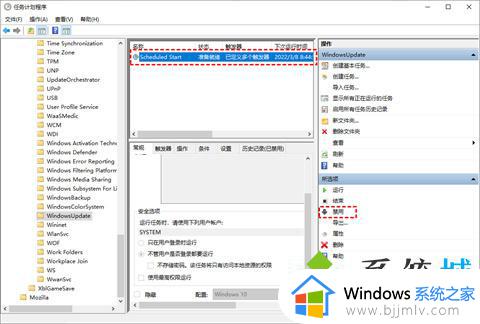
以上全部内容就是小编带给大家的win10不能禁止更新处理方法详细内容分享啦,小伙伴们如果你们也不知道怎么操作的话,就快点按照上述的步骤进行解决。
win10更新禁止不了怎么办 win10不能禁止更新如何处理相关教程
- 怎么彻底禁止win10更新系统 win10如何禁止电脑系统自动更新
- 如何禁止win10更新驱动程序 win10禁止更新驱动程序设置方法
- win10怎样禁止更新驱动 win10禁止自动更新驱动程序的步骤
- 联想win10禁止更新怎么操作 联想禁止win10自动更新方法
- win10禁止系统更新怎么设置 win10系统禁止更新设置在哪里
- 怎么禁止win10自动更新 禁止win10系统自动更新的方法
- 如何设置win10不更新系统 win10 禁止自动更新系统的方法
- 怎样不让win10自动更新系统 如何禁止win10系统自动更新
- win10怎么禁止系统更新 windows10如何设置不自动更新
- win10禁止系统自动更新的步骤 win10怎么停止自动更新
- win10如何看是否激活成功?怎么看win10是否激活状态
- win10怎么调语言设置 win10语言设置教程
- win10如何开启数据执行保护模式 win10怎么打开数据执行保护功能
- windows10怎么改文件属性 win10如何修改文件属性
- win10网络适配器驱动未检测到怎么办 win10未检测网络适配器的驱动程序处理方法
- win10的快速启动关闭设置方法 win10系统的快速启动怎么关闭
win10系统教程推荐
- 1 windows10怎么改名字 如何更改Windows10用户名
- 2 win10如何扩大c盘容量 win10怎么扩大c盘空间
- 3 windows10怎么改壁纸 更改win10桌面背景的步骤
- 4 win10显示扬声器未接入设备怎么办 win10电脑显示扬声器未接入处理方法
- 5 win10新建文件夹不见了怎么办 win10系统新建文件夹没有处理方法
- 6 windows10怎么不让电脑锁屏 win10系统如何彻底关掉自动锁屏
- 7 win10无线投屏搜索不到电视怎么办 win10无线投屏搜索不到电视如何处理
- 8 win10怎么备份磁盘的所有东西?win10如何备份磁盘文件数据
- 9 win10怎么把麦克风声音调大 win10如何把麦克风音量调大
- 10 win10看硬盘信息怎么查询 win10在哪里看硬盘信息
win10系统推荐