不用重装,也能解决电脑Windows故障?这招也太好用了吧
一般来说,电脑故障可以分为“软”和“硬”两种。
其中,软是指Windows系统软件等引起的故障,而硬则是指硬件损坏或接触不良导致的故障。

而在不清楚问题所在的情况下,通常会先排除Windows软件故障,再考虑硬件故障。
比如说电脑蓝屏、死机、报错等等,这些基本都是最常见的系统问题。
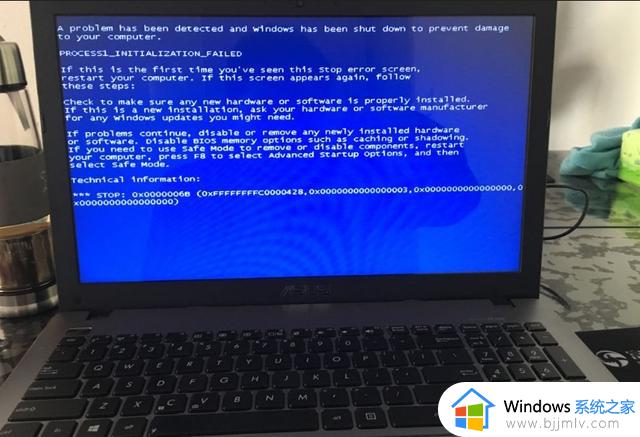
在面对这类情况时,如无意外,大多数人都会选择重启电脑。
虽然部分人可能觉得不靠谱,但实际上重启电脑,确实不失为一个解决方法。

如果电脑是因为超负荷运行又或者系统文件突然错乱,导致崩溃蓝屏的话,重启是可以解决的。
不过,重启这个方法的适用范围还是太小了,因此相比之下重装系统是个更好的选择。
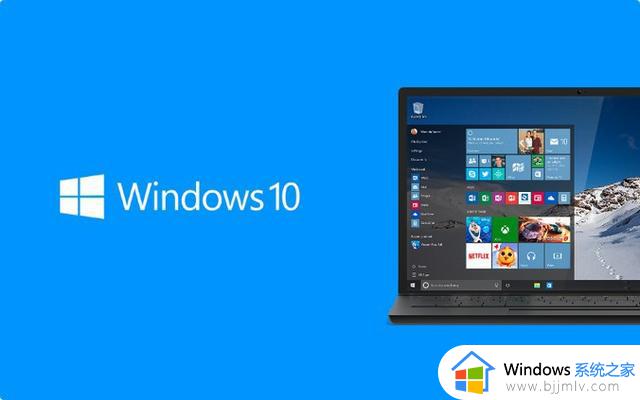
但,重装系统通常需要借助第三方软件或工具进行操作,在某些情况下,似乎也并没有那么方便。
因此,小编今天想介绍一个非常好用的Windows功能:重置此电脑!
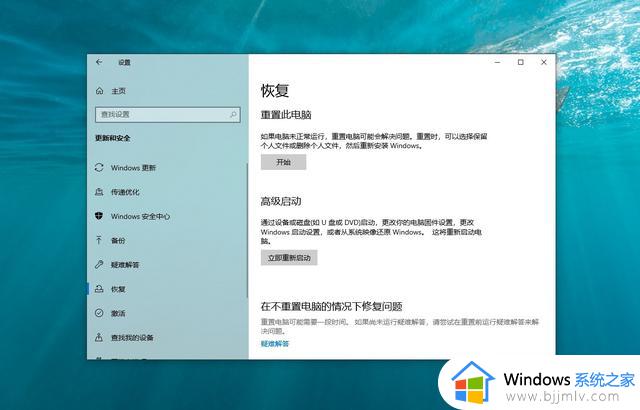
它和系统重装有着异曲同工之妙,而不一样的是。重置是就你当前所使用的Windows系统进行重新安装。
你可以自行选择是否保留个人文件等等,不会像重装系统那样,直接将整个C盘格式化。

那么,重置系统怎么去操作呢?
如果Windows系统故障并不影响进入桌面操作。
那就同时按住【win+i】打开设置页面,点击【更新和安全】。
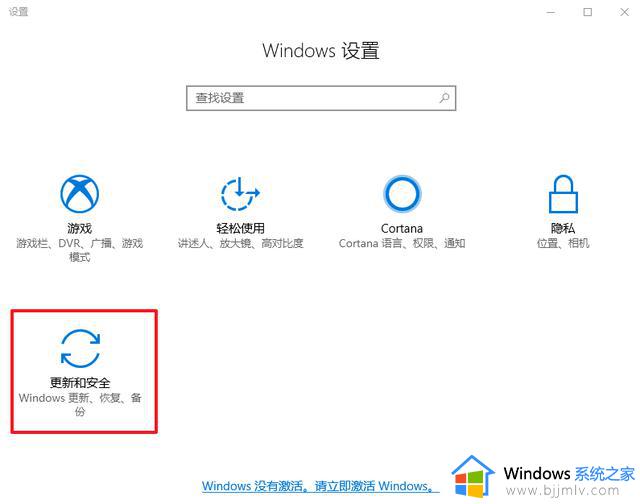
然后,点击左侧的【恢复】选项卡,再点击右侧的“重置此电脑”的【开始】即可。
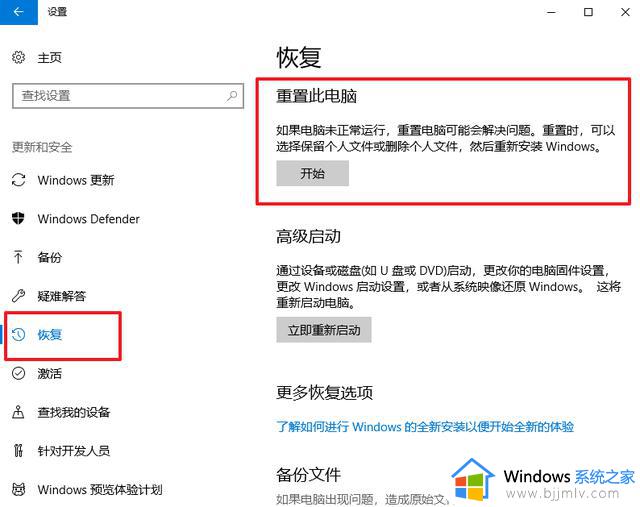
但是,如果Windows系统故障已经导致无法正常运行。
那按下电脑开机键,在系统启动前,再次连续按重启键或开机键强制重启电脑3次,进入选择一个选项页面。
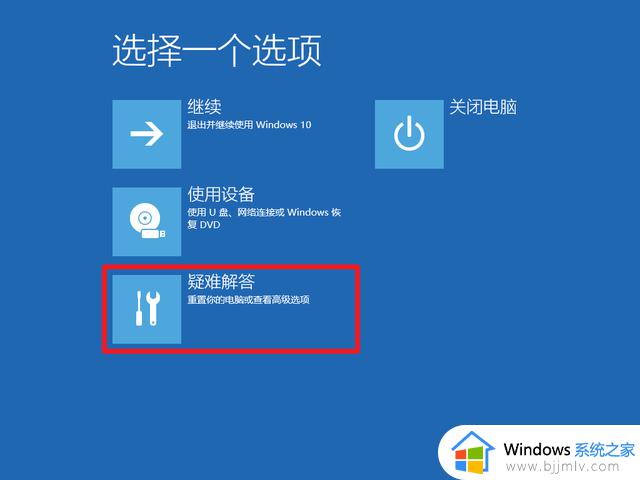
接着,如图所示,点击【疑难问答】即可看见【重置此电脑】选项,继续点击进入即可进行后续操作。
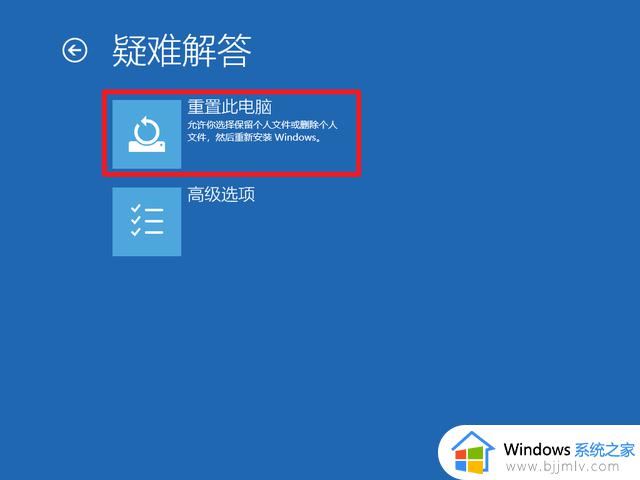
当然,不管你使用哪种方式,后续重置系统的操作选项还是一致的。
在重置此电脑选择页面中,分别有【保留我的文件】和【删除所有的内容】两个选项。
至于两者的区别,在于个人文件保留与否,你可以根据需要选择。
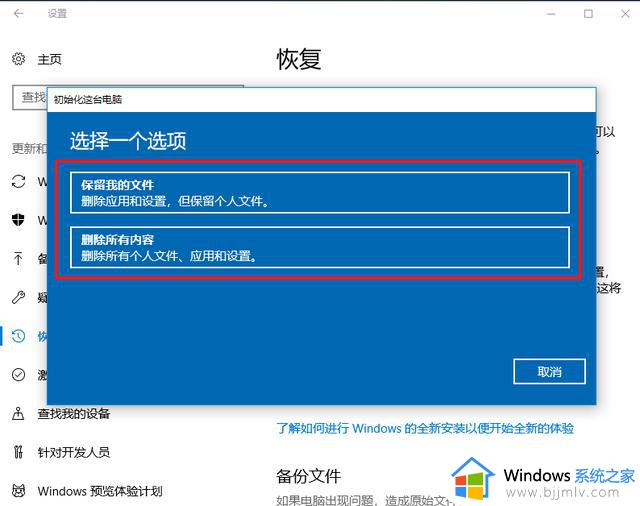
如果你选择【保留我的文件】
那Windows就会开始扫描应用程序并进行提醒,点击【下一步】。则进入重置的相关事项提示页面。
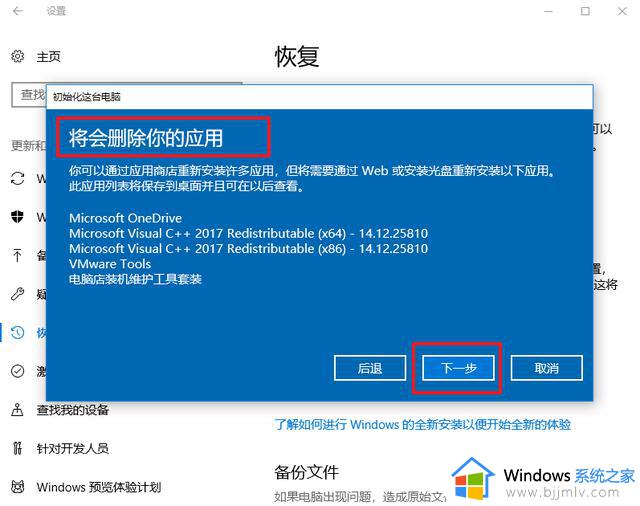
而你确认所有事项后,点击【重置】即可进行Windows系统重新安装了!
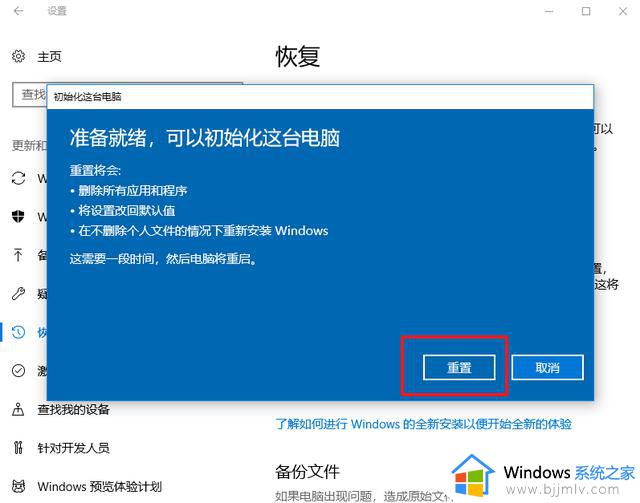
如果你选择【删除所有内容】
这也就意味着选择彻底清理,会有两个新的选项:【仅限安装了Windows的驱动器】和【所有驱动器】。
其中,前者格式化系统盘,而后者格式化所有盘(慎重操作)。
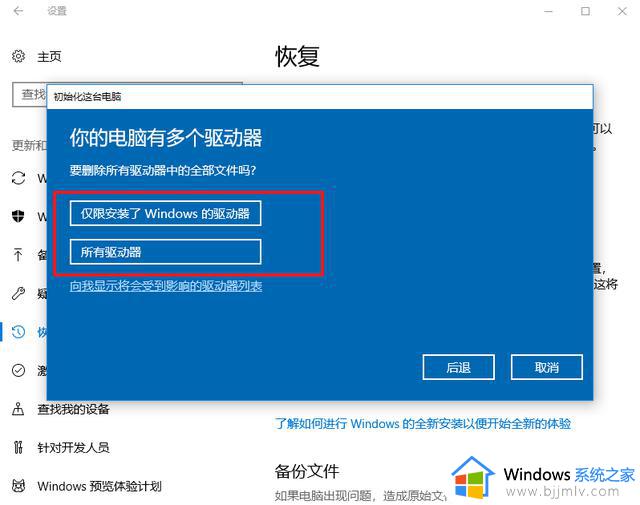
这里,不管你选择哪一项,后续就会面对同样的选项【仅删除我的文件】和【删除文件并清理驱动器】。
而你只需要按照自己的需求,去选择操作的选项即可。
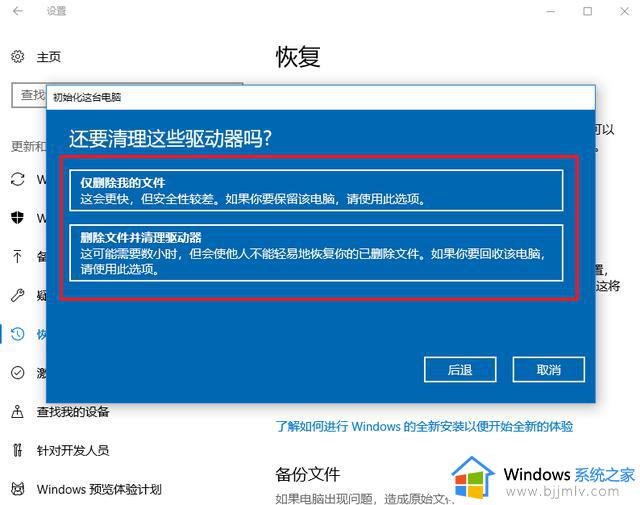
需要注意的是,如果你的电脑无法进行重置系统的操作,估计问题也是蛮严重的。
幸好,现在使用u盘启动盘来安装系统也是蛮简单的,记得备份好重要的数据再操作哦。
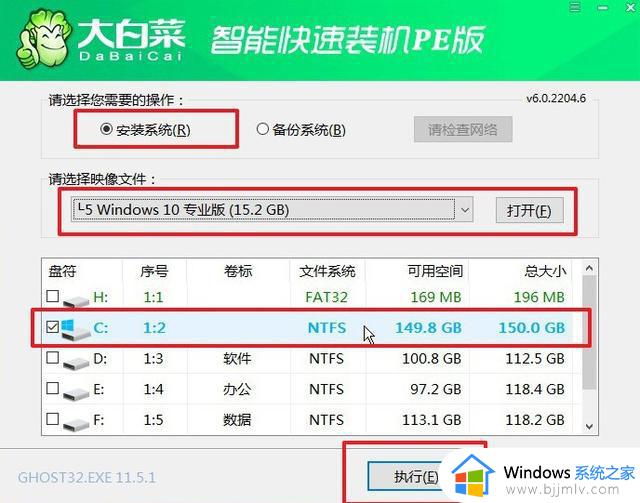
好啦,今天关于Windows重置的文章就分享到这里了,我们下次再见。
不用重装,也能解决电脑Windows故障?这招也太好用了吧相关教程
- 这些Windows自带工具超好用!免费免安装,好用到哭
- 网吧电脑快如飞?不用羡慕,手把手教你拉满Windows性能
- 电脑win7中那些使用最频繁的命令原来这么丝滑,太顺手了
- 微软承认Windows组策略故障导致文件/快捷方式复制不正常
- 微软又出新“外挂”,好用还免费,Win10装上后好用极了
- 微软也顶不住了?曝裁员不到1000人 含Xbox等多部门
- Windows,PE,复古游戏机我都要!U盘也玩all in one(boom)
- 泄露信息表明微软Windows 11"Moment 3"更新也已经在准备中
- 微软这款良心工具终于公测了,真的好用
- N卡用户吐槽安装Windows 11 22H2更新后导致性能严重衰退
- WINDOWS 11:值得升级吗?
- 微软CEO:即便收购动视暴雪失败,微软也会继续推进游戏业务
- 三年计划只剩一年,微软还愿意作价687亿美元收购动视暴雪吗?
- 索尼:微软收购动视暴雪后可能会提到未来Xbox主机和游戏价格
- 曝微软或将退出今年TGA 按兵不动力保动视暴雪收购案
- 微软:目前XGP订阅量仅2500万 远低于3500万的预期
热门推荐
微软资讯推荐
- 1 微软CEO:即便收购动视暴雪失败,微软也会继续推进游戏业务
- 2 微软:目前XGP订阅量仅2500万 远低于3500万的预期
- 3 微软承认11月更新导致Windows Server出现 LSASS 内存泄露
- 4 消息称微软将面临欧盟反垄断调查
- 5 Win11 学堂:这个键盘组合键可以修复部分系统卡死情况
- 6 win10专业版过期后激活方法,亲测可用
- 7 微软将Linux的Windows子系统 WSL提升为"普遍可用"状态
- 8 微软收购新阻碍 被指利用丑闻以低价收购动视暴雪
- 9 微软宣布合并 Azure Virtual Desktop 和 Windows 365 服务
- 10 在微软 Win11 22H2 中如何使用实时字幕 Live Captions 功能
win10系统推荐
系统教程推荐
- 1 win10如何看是否激活成功?怎么看win10是否激活状态
- 2 win11恢复出厂设置的教程 怎么把电脑恢复出厂设置win11
- 3 win11控制面板打开方法 win11控制面板在哪里打开
- 4 win10怎么调语言设置 win10语言设置教程
- 5 win11开机无法登录到你的账户怎么办 win11开机无法登录账号修复方案
- 6 win10如何开启数据执行保护模式 win10怎么打开数据执行保护功能
- 7 windows10怎么改文件属性 win10如何修改文件属性
- 8 win10网络适配器驱动未检测到怎么办 win10未检测网络适配器的驱动程序处理方法
- 9 win10的快速启动关闭设置方法 win10系统的快速启动怎么关闭
- 10 惠普新电脑只有c盘没有d盘怎么办 惠普电脑只有一个C盘,如何分D盘