c盘无法扩展卷如何解决 c盘不能扩展卷怎么办
C盘是电脑中很重要的一个磁盘,在使用的时候可能会出现C盘空间不够用的情况,那么这个时候就可以通过扩展卷来解决,但是近日有用户却遇到了c盘无法扩展卷的情况,扩展卷选项是灰色的,该怎么办呢,接下来就给大家讲解一下c盘不能扩展卷的详细解决方法吧。
方法如下:
1、进入计算机磁盘管理,然后在左侧,右键点击【计算机】,在打开的菜单项中,选择【管理】;
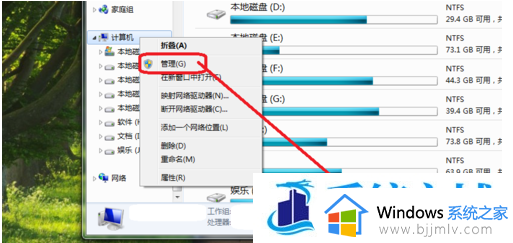
2、计算机管理窗口,左侧点击展开【存储】,然后选择【磁盘管理】;
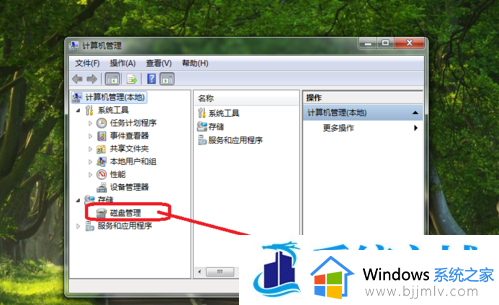
3、进入磁盘管理,选择【C盘】;
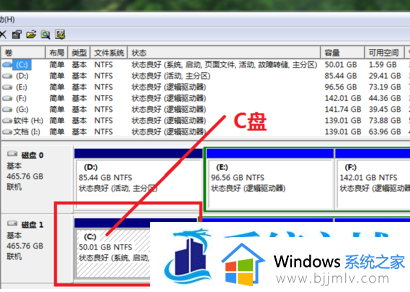
4、查看C盘容量,并右键点击选中的C盘,打开的菜单项中,可以看到【扩展卷】为灰色,不可点击状态;
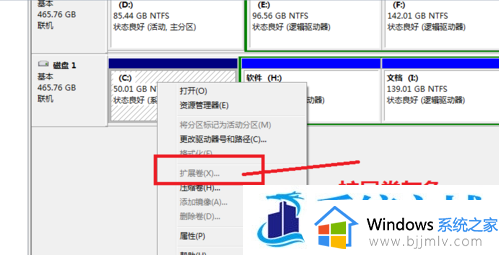
为什么C盘扩展卷是灰色的?那是因为C盘的右边没有可扩展的空间。
5、想让C盘的扩展卷变为可用状态,就要将C盘的右边H盘空出来,先将H盘进行【压缩卷】;
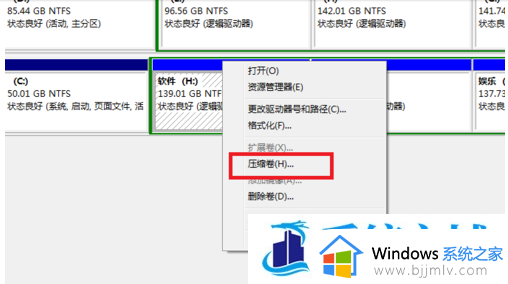
6、弹出查询压缩空间窗口,正在查询卷以获取可用压缩空间,请稍候;
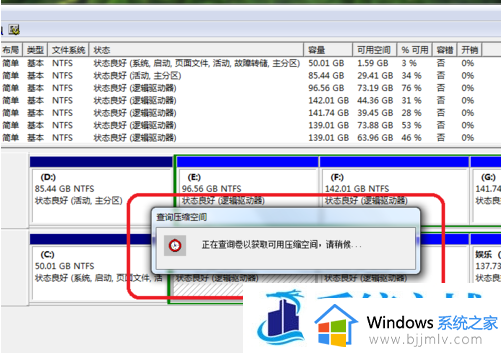
7、压缩卷窗口,设置【压缩空间】,设置压缩空间的时候,需要考虑要能容纳H盘的数据,压缩完成后,会多一个可用区域。将H盘的数据转移到新压缩的区域,然后删除H盘,便得到一个可用分区;
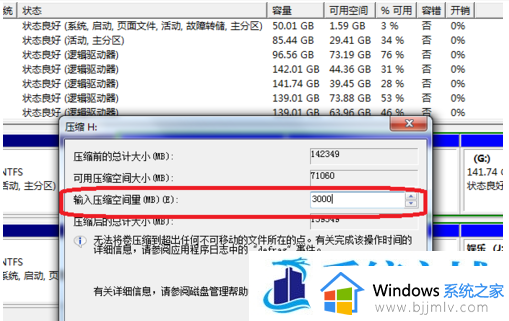
8、再选择C盘,点击右键,这个时候,可以发现【扩展卷】不再是灰色,现在为可用状态了;
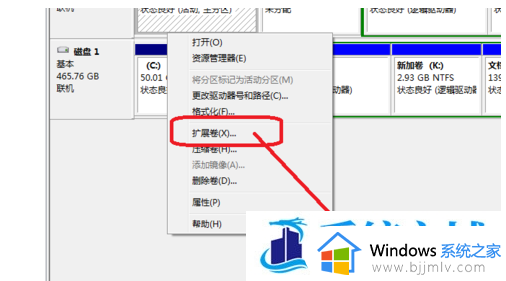
9、点击C盘的扩展卷,就可以打开扩展卷向导窗口;
上述给大家讲解的就是c盘无法扩展卷的详细解决方法,遇到这样情况的用户们可以学习上面的方法步骤来进行解决吧。
c盘无法扩展卷如何解决 c盘不能扩展卷怎么办相关教程
- c盘如何扩展卷灰色 c盘扩展卷灰色的解决方法
- 为什么系统盘不能扩展 C盘不可以扩展卷如何解决
- d盘删除了c盘扩展卷仍为灰色怎么回事 d盘已删除c盘扩展卷还是灰色如何解决
- 电脑c盘扩展卷灰色怎么办 c盘扩展卷是灰色的有空间如何解决
- c盘扩展卷选项是灰的怎么回事 C盘扩展卷是灰色的点不了如何解决
- 扩展卷是灰色的怎么办 电脑硬盘扩展卷灰色解决方法
- 为什么右击c盘没有扩展卷?右键点击c盘没有扩展卷处理方法
- 有未分配的磁盘却不能扩展卷怎么回事 有未分配的空间无法扩展卷如何修复
- windows扩展卷灰色如何解决 windows电脑扩容卷变灰色怎么办
- windows如何扩展c盘 windows电脑c盘空间怎么扩展
- 惠普新电脑只有c盘没有d盘怎么办 惠普电脑只有一个C盘,如何分D盘
- 惠普电脑无法启动windows怎么办?惠普电脑无法启动系统如何 处理
- host在哪个文件夹里面 电脑hosts文件夹位置介绍
- word目录怎么生成 word目录自动生成步骤
- 惠普键盘win键怎么解锁 惠普键盘win键锁了按什么解锁
- 火绒驱动版本不匹配重启没用怎么办 火绒驱动版本不匹配重启依旧不匹配如何处理
热门推荐
电脑教程推荐
win10系统推荐