为什么右击c盘没有扩展卷?右键点击c盘没有扩展卷处理方法
虽然我们使用的电脑中都有对硬盘空间进行合理的分区,而且也会保证c盘内存的充足,当然有些用户想要对电脑c盘进行扩展空间时,右键点击磁盘管理器中c盘选项时却没有扩展卷功能,对此为什么右击c盘没有扩展卷?接下来小编就给大家带来右键点击c盘没有扩展卷处理方法。
具体方法如下:
1.打开计算机页面选择计算机使用鼠标右键单击弹出下拉菜单,选择管理按钮。
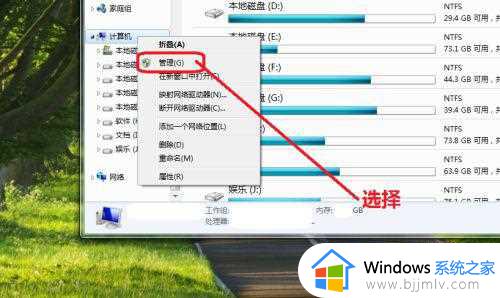
2.进入管理界面,选择磁盘管理按钮。
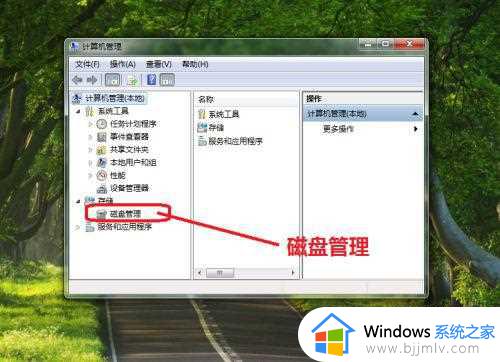
3.进入磁盘管理界面,选中C盘。
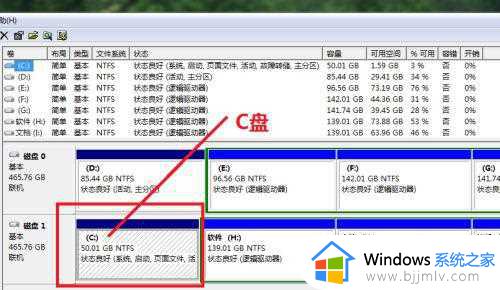
4.查看C盘容量并使用右键点击选中的C盘,弹出下拉菜单我们发现C盘扩展卷功能是灰色的。
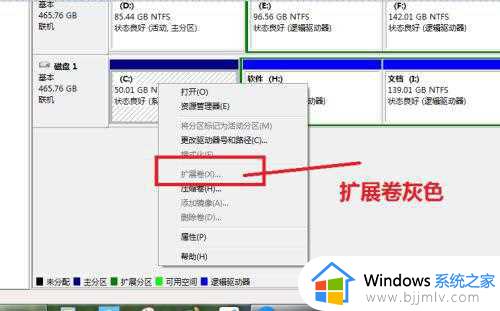
5.为什么C盘扩展卷是灰色的,因为C盘的右边没有可扩展的空间。我们现在要使用C盘的扩展卷功能,就要将C盘的右边H盘空出来,先将H盘进行压缩卷。
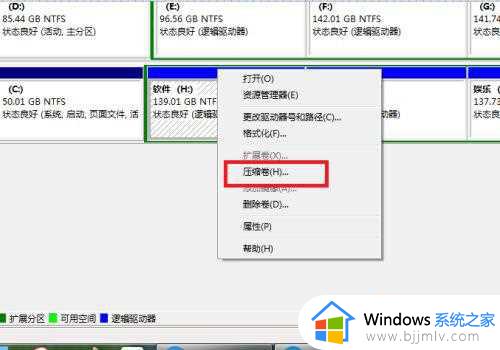
6.压缩卷工具,开始查询可以压缩的空间。
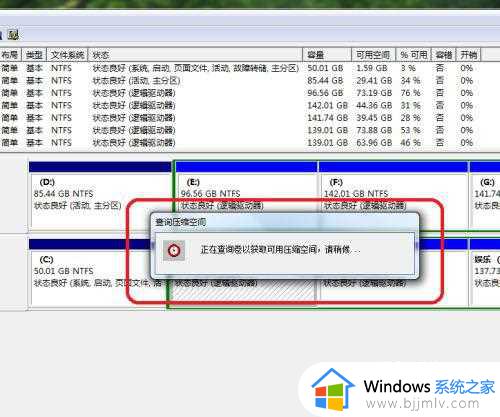
7.进入压缩卷页面设置压缩的空间,在设置压缩空间的时候。我们需要考虑要能容纳H盘的数据,压缩完成后会多一个可用区域。我们将H盘的数据转移到新压缩的区域,然后删除H盘,便得到一个可用的分区。
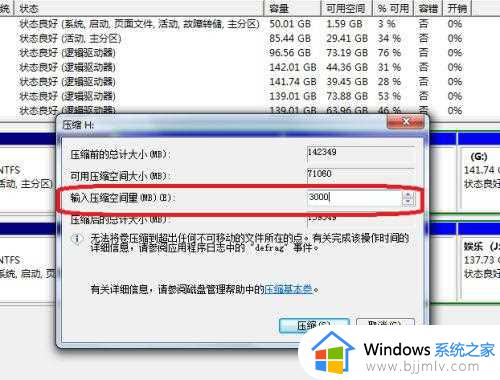
8.我们再次选中C盘使用鼠标右键单击弹出下拉菜单,我们发现C盘的扩展卷已经不是灰色了,可以点开了。
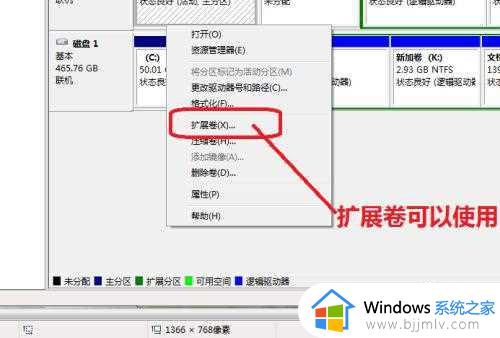
9.点击C盘的扩展卷进入扩展卷向导界面,这样C盘扩展卷灰色的问题就解决了。
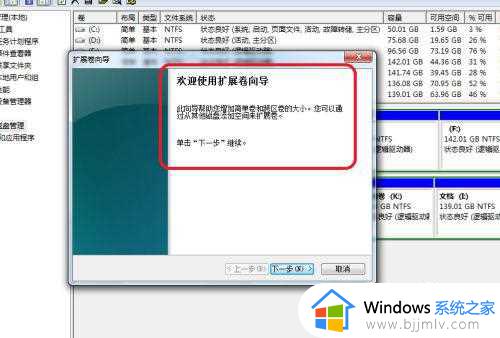
以上就是小编给大家介绍的有关右键点击c盘没有扩展卷处理方法了,碰到同样情况的朋友们赶紧参照小编的方法来处理吧,希望本文能够对大家有所帮助。
为什么右击c盘没有扩展卷?右键点击c盘没有扩展卷处理方法相关教程
- c盘如何扩展卷灰色 c盘扩展卷灰色的解决方法
- c盘无法扩展卷如何解决 c盘不能扩展卷怎么办
- d盘删除了c盘扩展卷仍为灰色怎么回事 d盘已删除c盘扩展卷还是灰色如何解决
- 为什么系统盘不能扩展 C盘不可以扩展卷如何解决
- 电脑c盘扩展卷灰色怎么办 c盘扩展卷是灰色的有空间如何解决
- c盘扩展卷选项是灰的怎么回事 C盘扩展卷是灰色的点不了如何解决
- 扩展卷是灰色的怎么办 电脑硬盘扩展卷灰色解决方法
- 电脑扩展卷为什么是灰色的 电脑扩展卷灰色点不了如何处理
- 有未分配的磁盘却不能扩展卷怎么回事 有未分配的空间无法扩展卷如何修复
- 磁盘扩展卷是灰色怎么办 磁盘分区扩展卷是灰色的修复方法
- 惠普新电脑只有c盘没有d盘怎么办 惠普电脑只有一个C盘,如何分D盘
- 惠普电脑无法启动windows怎么办?惠普电脑无法启动系统如何 处理
- host在哪个文件夹里面 电脑hosts文件夹位置介绍
- word目录怎么生成 word目录自动生成步骤
- 惠普键盘win键怎么解锁 惠普键盘win键锁了按什么解锁
- 火绒驱动版本不匹配重启没用怎么办 火绒驱动版本不匹配重启依旧不匹配如何处理
电脑教程推荐
win10系统推荐