windows怎么关闭pin密码 windows取消pin密码的方法
更新时间:2023-09-12 11:44:09作者:qiaoyun
电脑中很多人都喜欢设置pin码,这样就可以保护电脑更加安全,不过因为每次开机要输入PIN码所以也有一部分用户觉得很烦恼,所以就想要将其关闭,那么windows怎么关闭pin密码呢?有想要关闭的小伙伴们,可以跟着笔者一起来学习一下windows取消pin密码的方法吧。
方法如下:
1、打开电脑后,按下键盘的win+i键,找到并打开设置菜单中的账户页面;
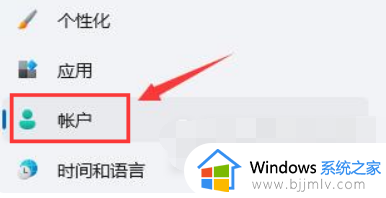
2、在页面右侧点击登录选项按钮;
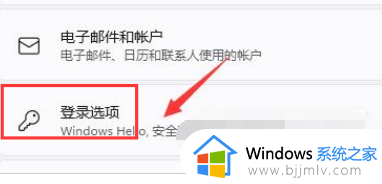
3、鼠标滚动将页面下拉,找到PIN栏目后点击右下角的删除按钮;
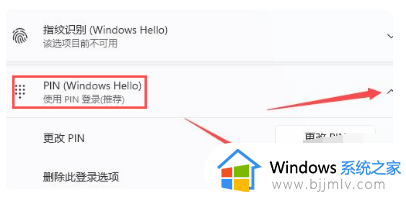
4、阅读相关条款,继续点击删除按钮;
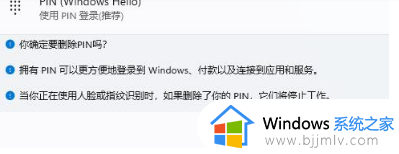
5、最后在弹出的窗口中验证自己的账户密码即可。
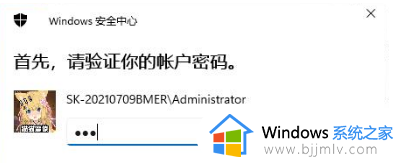
关闭pin密码删除不了怎么办:
1.右键开始菜单 。
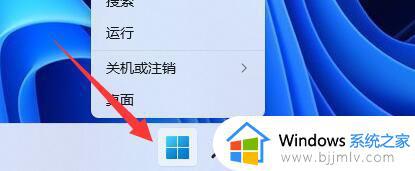
2.打开上方列表的“ 设置 ”。

3.点开左边栏“ 账户 ”。
4.打开右边的“ 登录选项 ”。
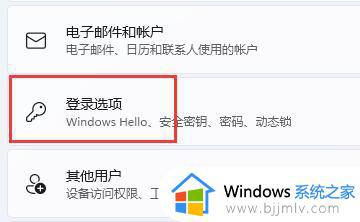
5.找到其他设置下的“ 提高安全性 ”选项。
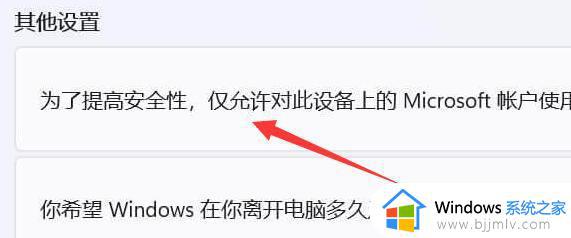
6.将右边的开关“ 关闭 ”。
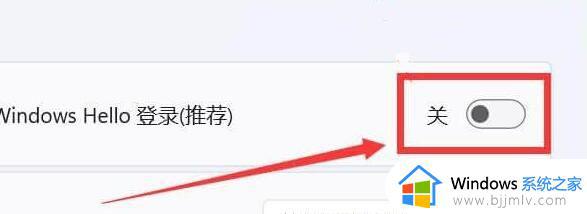
7.重启电脑,就可以发现原来灰色选项恢复正常了,可以直接“ 删除 ”pin码了。
上述给大家讲解的就是windows关闭pin密码的详细方法,如果你也想关闭的话,就可以学习上述方法步骤来进行关闭就可以了。
windows怎么关闭pin密码 windows取消pin密码的方法相关教程
- windows关闭pin和密码登录的方法 windows如何关闭pin和密码登录
- windows取消锁屏密码的方法 windows怎么关闭锁屏密码
- windows忘记pin怎么办 windows的pin码忘记密码怎么处理
- windows密码取消如何操作 windows怎么关闭密码登录
- windows如何关闭密码 windows密码怎么取消
- windows启动密码怎么取消 windows如何关闭启动密码
- windows如何关闭密码登录 怎么取消windows密码登录
- windows如何取消pin登录 windows电脑pin登录怎么关闭
- windows如何取消登录密码 windows怎么关闭登录密码
- windows开机密码取消怎么操作 windows如何关闭开机密码
- 惠普新电脑只有c盘没有d盘怎么办 惠普电脑只有一个C盘,如何分D盘
- 惠普电脑无法启动windows怎么办?惠普电脑无法启动系统如何 处理
- host在哪个文件夹里面 电脑hosts文件夹位置介绍
- word目录怎么生成 word目录自动生成步骤
- 惠普键盘win键怎么解锁 惠普键盘win键锁了按什么解锁
- 火绒驱动版本不匹配重启没用怎么办 火绒驱动版本不匹配重启依旧不匹配如何处理
电脑教程推荐
win10系统推荐