windows如何取消pin登录 windows电脑pin登录怎么关闭
更新时间:2023-11-09 10:42:03作者:skai
众所周知,pin登录是我们windows电脑登录的一种方式,可以在一定的程度上保护我们的电脑隐私安全,但是有些小伙伴就感觉十分的麻烦,于是就想要取消pin登录,对此我们应该怎么操作,下面小编就教大家windows电脑pin登录怎么关闭,快来一起看看吧,希望对你有帮助。
具体方法:
方法一:
1、鼠标右键点击桌面图标,点击设置。
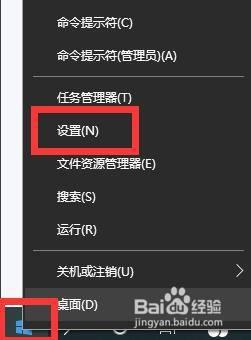
2、在系统设置里点击账户。
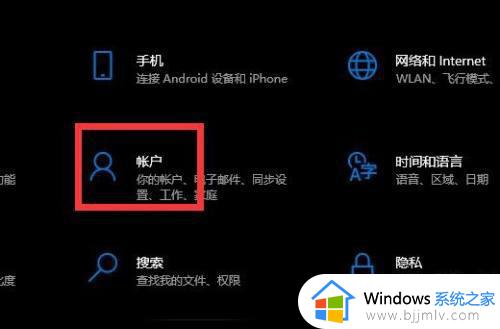
3、在账户里点击登录选项,点击右侧Windows Hello PIN。
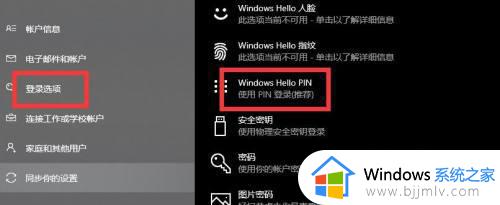
4、点击删除选项,根据提示输入密码删除即可。
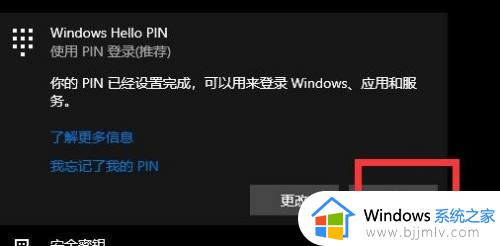
方法二:1、点击任务栏最右侧控制中心图标。
2、在控制中心里点击所有设置选项。
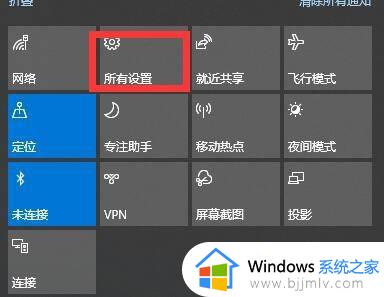
3、在设置里点击账户选项。
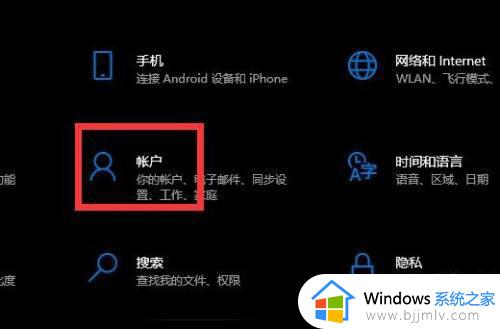
4、在账户页面点击登录,点击右侧pin选项。
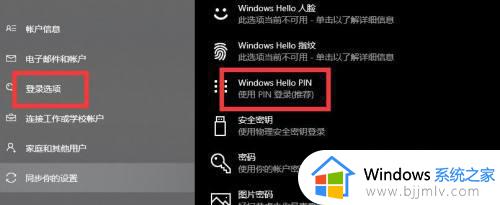
5、按照步骤要求操作即可。
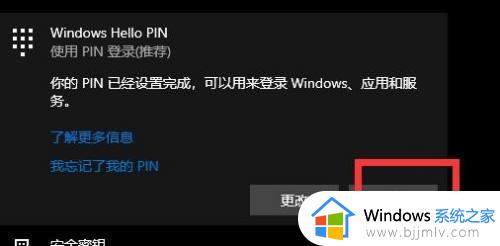
以上全部内容就是小编带给大家的windows电脑pin登录关闭方法详细内容分享啦,小伙伴们如果你们也想要取消pin登录的话就快点跟着小编一起来看看。
windows如何取消pin登录 windows电脑pin登录怎么关闭相关教程
- windows关闭pin和密码登录的方法 windows如何关闭pin和密码登录
- windows开机登录microsoft账户如何取消 windows开机microsoft账户登录怎么关闭
- windows如何关闭密码登录 怎么取消windows密码登录
- windows如何取消登录密码 windows怎么关闭登录密码
- windows怎么关闭pin密码 windows取消pin密码的方法
- windows密码取消如何操作 windows怎么关闭密码登录
- windows取消登陆密码怎么操作 windows如何去除登录密码
- windows如何查看登录记录 windows电脑用户登录历史在哪里看
- windows登录界面切换用户登录方法 windows登录界面如何切换用户登录
- windows商店登录一直转圈怎么办 windows商店登录不了如何解决
- 惠普新电脑只有c盘没有d盘怎么办 惠普电脑只有一个C盘,如何分D盘
- 惠普电脑无法启动windows怎么办?惠普电脑无法启动系统如何 处理
- host在哪个文件夹里面 电脑hosts文件夹位置介绍
- word目录怎么生成 word目录自动生成步骤
- 惠普键盘win键怎么解锁 惠普键盘win键锁了按什么解锁
- 火绒驱动版本不匹配重启没用怎么办 火绒驱动版本不匹配重启依旧不匹配如何处理
电脑教程推荐
win10系统推荐