电脑插了网线无internet访问怎么办 电脑插网线无internet访问修复方案
更新时间:2024-02-01 09:22:40作者:runxin
为了保证电脑网络运行的稳定,因此很多用户都会选择插入网线设置宽带网络的方式来上网,然而最近有用户的电脑在插入网线之后,想要进行宽带网络设置时却莫名出现无internet访问的问题,对此电脑插了网线无internet访问怎么办呢?以下就是小编给大家带来的电脑插网线无internet访问修复方案。
具体方法如下:
方法一:
1、最先确定一下当地网络线连接是不是一切正常。
2、在其中一切一环的连接不正确,都是会造成无internet访问。
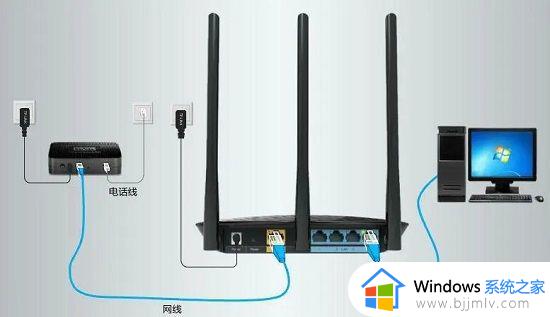
方法二:
1、当地连接准确无误得话,右键“开始菜单”
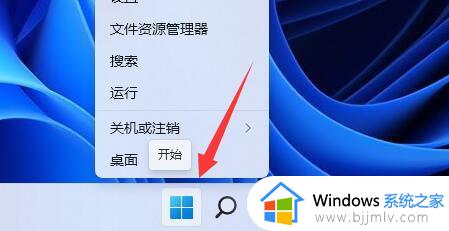
2、打开右键菜单中的“机器设备管理器”
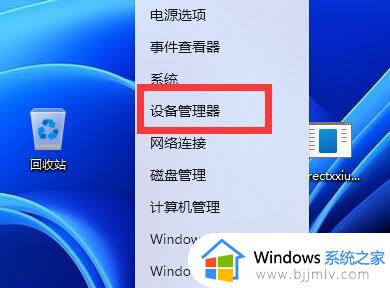
3、进行“网络电源适配器”,右键网口,点一下“卸载机器设备”
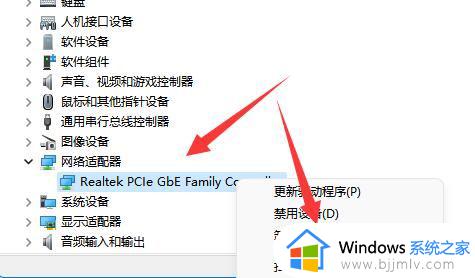
4、卸载后重启计算机,并回到此处,右键网络电源适配器,点一下“扫描检验硬件配置修改”就可以。
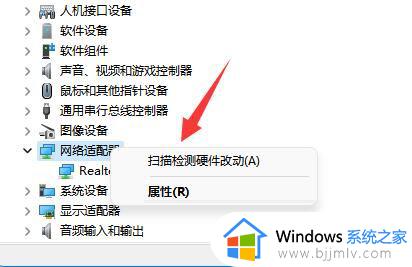
方法三:
1、如果还是不好,鼠标右键桌面右下角的打开“网络和internet设置”;
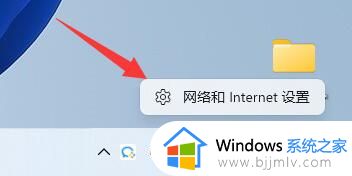
2、随后打开“网络电源适配器选项”
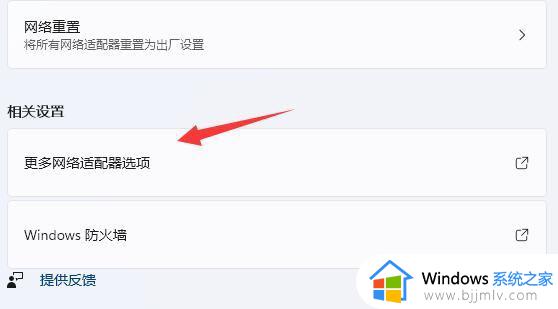
3、接着右键网络,打开“属性”
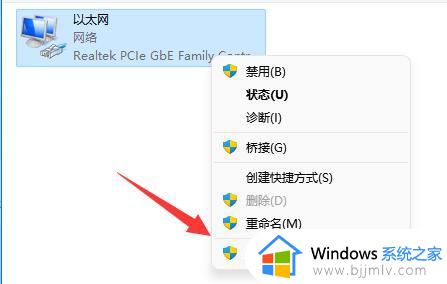
4、最终双击鼠标打开“internet协议书版本号4”,更改改为自动获得ip地址和自动获得dns服务器地址。最后保存退出即可。
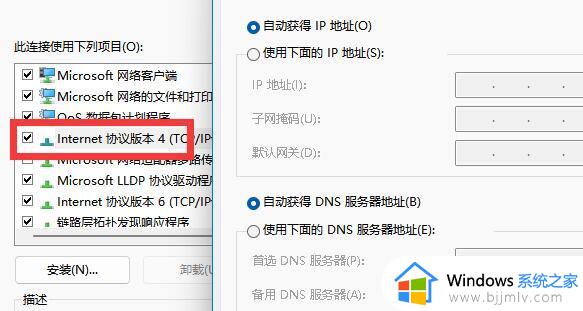
以上就是小编给大家介绍的电脑插网线无internet访问修复方案了,有遇到相同问题的用户可参考本文中介绍的步骤来进行修复,希望能够对大家有所帮助。
电脑插了网线无internet访问怎么办 电脑插网线无internet访问修复方案相关教程
- 电脑无internet访问权限怎么办 网线连接无internet访问如何解决
- 电脑网线已连接但无internet访问怎么办 电脑显示已连接网络但是无法访问internet如何解决
- internet无网络访问权限怎么办 电脑无internet访问权限怎么解决
- 无法访问internet怎么解决 电脑无法访问internet的修复方法
- 无法访问internet怎么办 电脑无法访问internet如何解决
- ipv6无法连接到internet访问权限怎么办 ipv6连接无internet访问权限上不了网如何解决
- 无线适配器或访问点有问题怎么修复 电脑无线适配器或访问点有问题的解决教程
- 无线已连接但无法访问互联网怎么办 连上无线却显示无法访问互联网处理方法
- 电脑无法访问u盘怎么办 u盘电脑无法访问如何修复
- 电脑连接网络提示本地连接无internet访问权限怎么解决
- 惠普新电脑只有c盘没有d盘怎么办 惠普电脑只有一个C盘,如何分D盘
- 惠普电脑无法启动windows怎么办?惠普电脑无法启动系统如何 处理
- host在哪个文件夹里面 电脑hosts文件夹位置介绍
- word目录怎么生成 word目录自动生成步骤
- 惠普键盘win键怎么解锁 惠普键盘win键锁了按什么解锁
- 火绒驱动版本不匹配重启没用怎么办 火绒驱动版本不匹配重启依旧不匹配如何处理
电脑教程推荐
win10系统推荐