电脑怎么设置主屏幕和副屏幕 电脑如何设置主屏副屏显示
更新时间:2024-01-12 09:24:59作者:runxin
很多用户在日常操作电脑的过程中,难免也会遇到打开的程序窗口过多而导致显示器画面操作很是麻烦的情况,因此有些用户会选择给电脑安装双显示器来操作,同时也需要设置双显示器的主副屏幕,可是电脑怎么设置主屏幕和副屏幕呢?今天小编就给大家讲解电脑如何设置主屏副屏显示,帮助大家解决困扰。
具体方法如下:
第一步、在电脑桌面空白处鼠标右键单击,在弹出的菜单中点击显示设置选项,如下图所示。
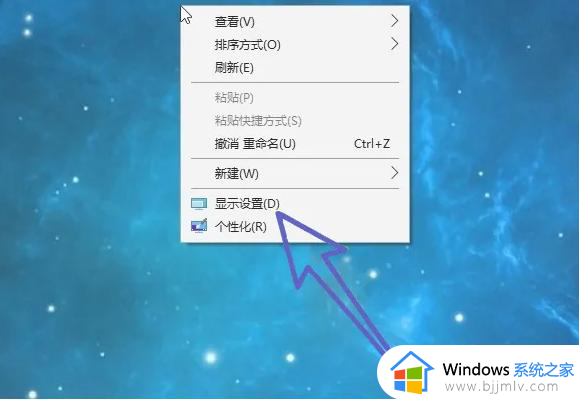
第二步、在显示设置窗口,找到左侧的显示选项,并点击它,如下图所示。
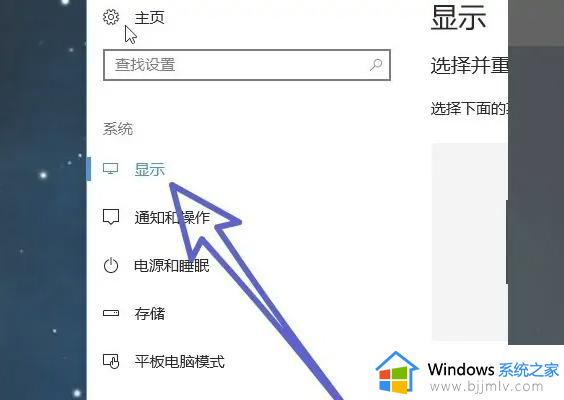
第三步、在右侧就会出现电脑连接了2个显示器。点击想要设置为主显示器的数字图标,如下图所示。
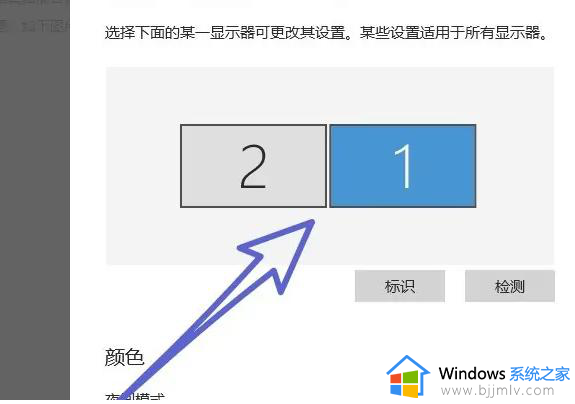
第四步、滑动页面,点击多个显示器,在弹出的下拉菜单中点击扩展这些显示器,如下图所示。
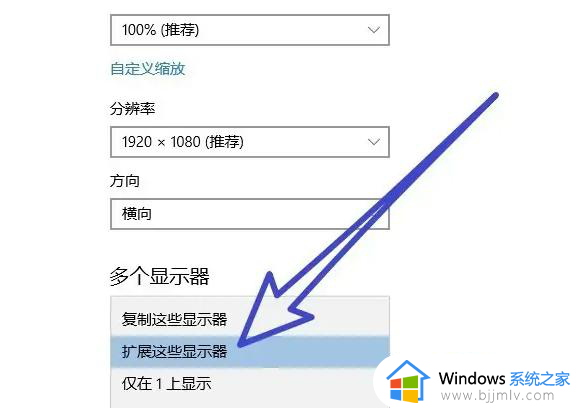
第五步、勾选显示适配器属性上方的“使之成为我的主显示器”前面的正方形选框即可,如下图所示。
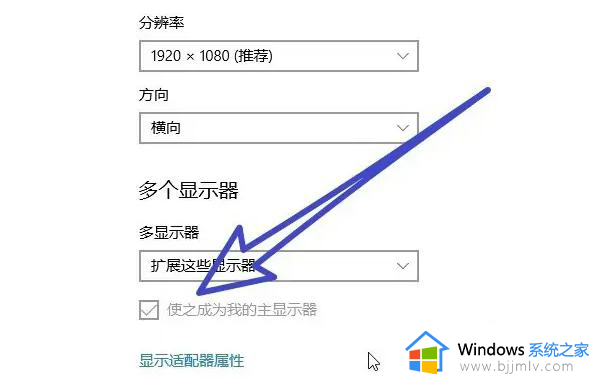
以上就是小编给大家介绍的电脑如何设置主屏副屏显示所有内容了,还有不清楚的用户就可以参考一下小编的步骤进行操作,希望本文能够对大家有所帮助。
电脑怎么设置主屏幕和副屏幕 电脑如何设置主屏副屏显示相关教程
- 两个屏幕怎么设置主屏 两个显示屏如何设置主副屏
- 两台显示器怎么设置主屏和副屏 双显示屏主屏和副屏设置教程
- 两个显示器怎么切换主副屏 双显示器主副屏怎么设置
- 电脑双显示器如何切换主副屏 电脑双显示器主副屏幕怎么切换
- mac外接显示器设置主屏幕的方法 苹果外接显示器如何设置主屏幕
- 电脑如何设置双屏幕显示 电脑双屏显示设置方法图解
- 苹果怎么单独设置主屏幕壁纸 苹果电脑如何设置主屏幕壁纸
- 怎么调整电脑屏幕显示亮度 如何设置电脑屏幕亮度
- 电脑屏幕变成四个屏幕设置方法 电脑屏幕怎么设置显示四个屏
- 电脑常亮屏幕怎么设置 电脑如何设置常亮屏幕
- 惠普新电脑只有c盘没有d盘怎么办 惠普电脑只有一个C盘,如何分D盘
- 惠普电脑无法启动windows怎么办?惠普电脑无法启动系统如何 处理
- host在哪个文件夹里面 电脑hosts文件夹位置介绍
- word目录怎么生成 word目录自动生成步骤
- 惠普键盘win键怎么解锁 惠普键盘win键锁了按什么解锁
- 火绒驱动版本不匹配重启没用怎么办 火绒驱动版本不匹配重启依旧不匹配如何处理
电脑教程推荐
win10系统推荐