电脑双显示器如何切换主副屏 电脑双显示器主副屏幕怎么切换
更新时间:2023-12-04 09:56:24作者:runxin
在日常办公或者学习的时候,难免有些用户会因为电脑中运行的程序过多而导致屏幕窗口切换很是麻烦,因此我们可以选择给电脑外接双显示器来进行操作,同时也能够提高用户的操作效率,可是电脑双显示器如何切换主副屏呢?在文本中小编就给大家带来电脑双显示器主副屏幕怎么切换,以供大家参考。
具体方法如下:
1、首先在电脑桌面空白处鼠标右键点击,会弹出菜单列表,我们点击“显示设置”;
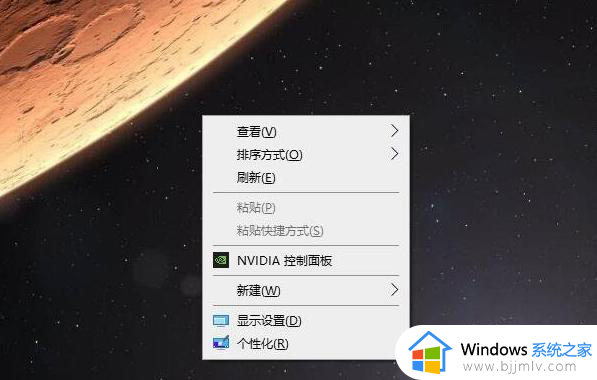
2、然后在左侧列表中找到显示,我们选中显示选项。在右侧窗口中可以看到两个显示器选项,并使用鼠标点击选中1或者2的显示器,也就是想要设置为主显示器的数字,例如现在2屏是主屏,我们想要设置1屏为主屏,我们就鼠标点击一下1屏幕,如下图所示。
注:我们可以点击“标识”按钮,来辨别显示器序号,是1屏还是2屏。
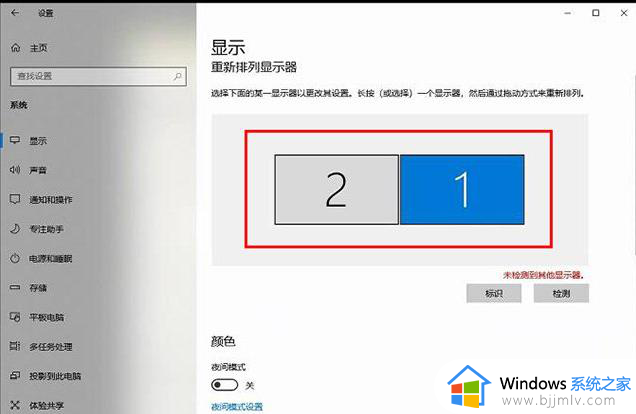
3、接下来我们将此页面往下滑动,找到多显示器设置,勾选“设为主显示器”。
注:至于多显示器设置选项,两个屏幕拼接,就选择“扩展这些显示器”,如果两个屏幕相同画面,就选择“复制这些显示器”。
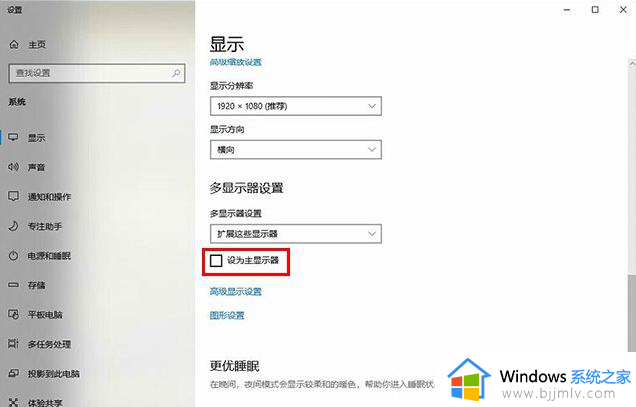
这篇文章的内容就是关于电脑双显示器主副屏幕怎么切换全部内容了,有遇到过相同问题的用户就可以根据小编的步骤进行操作了,希望能够对大家有所帮助。
电脑双显示器如何切换主副屏 电脑双显示器主副屏幕怎么切换相关教程
- 两个显示器怎么切换主副屏 双显示器主副屏怎么设置
- 两台显示器怎么设置主屏和副屏 双显示屏主屏和副屏设置教程
- 电脑怎么设置主屏幕和副屏幕 电脑如何设置主屏副屏显示
- 两个屏幕怎么设置主屏 两个显示屏如何设置主副屏
- 笔记本电脑双显卡如何切换 笔记本电脑两个显卡怎么切换
- 电脑如何设置双屏幕显示 电脑双屏显示设置方法图解
- 台式双显卡怎么设置独显 电脑双显卡切换独显设置方法
- windows双屏切换快捷键是什么 windows双屏怎么快速切换
- 苹果电脑双系统怎么切换 mac双系统切换步骤
- mac外接显示器设置主屏幕的方法 苹果外接显示器如何设置主屏幕
- 惠普新电脑只有c盘没有d盘怎么办 惠普电脑只有一个C盘,如何分D盘
- 惠普电脑无法启动windows怎么办?惠普电脑无法启动系统如何 处理
- host在哪个文件夹里面 电脑hosts文件夹位置介绍
- word目录怎么生成 word目录自动生成步骤
- 惠普键盘win键怎么解锁 惠普键盘win键锁了按什么解锁
- 火绒驱动版本不匹配重启没用怎么办 火绒驱动版本不匹配重启依旧不匹配如何处理
电脑教程推荐
win10系统推荐