清理c盘垃圾怎么清理不影响系统 c盘如何清理到最干净只保留系统
更新时间:2023-03-24 09:29:19作者:runxin
在操作电脑的过程中,大多用户都会定期对c盘的内存进行垃圾清理,防止出现内存不足影响系统运行的情况,可是由于c盘中安装有系统文件,因此一些用户也不懂得该如何清理,对此清理c盘垃圾怎么清理不影响系统呢?以下就是有关c盘清理到最干净只保留系统操作方法。
具体方法:
方法一:清理Win10升级留下的Windows.old文件
1、右键c盘,点击属性,点击“磁盘清理”;
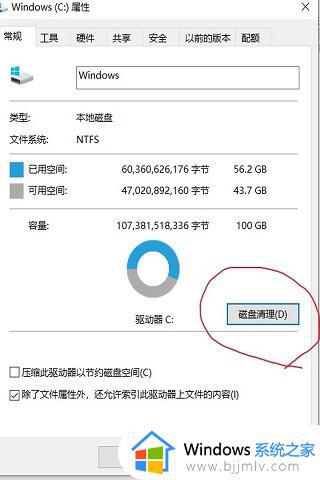
2、在打开的页面中点击“清理系统文件”;
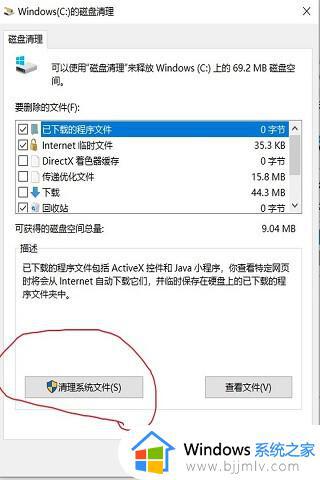
3、接着在新打开的页面中,勾选“以前的Windows安装”。点击确定就可以清理了,不过清理之后就无法恢复到之前的版本。
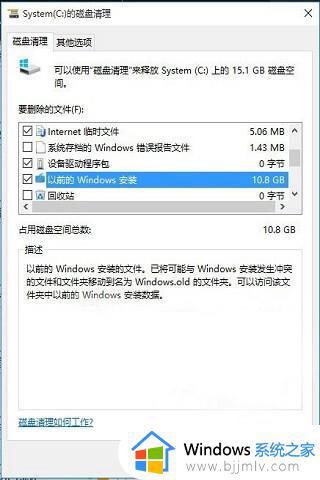
方法二:开启Windows自动清理垃圾功能
1、打开win10设置界面,点击“系统”;
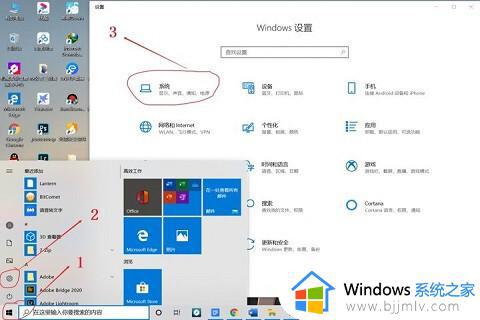
2、找到“储存”,开启“储存感知空间”;
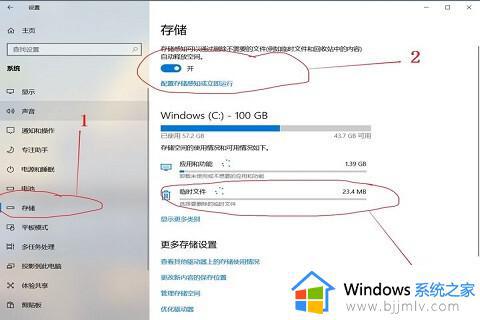
3、点击临时文件进行删除,这里也能删除很多垃圾;
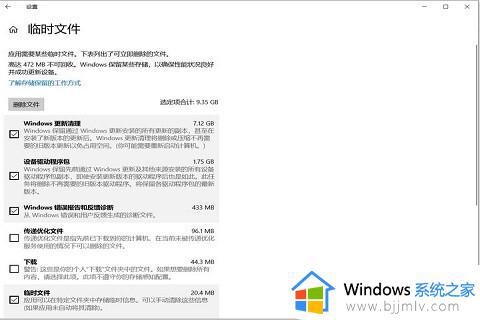
方法三:将桌面、下载、文档、视频、图片等移动到其他盘
1、在其他盘中建议一个文件夹,根据个人情况而定;
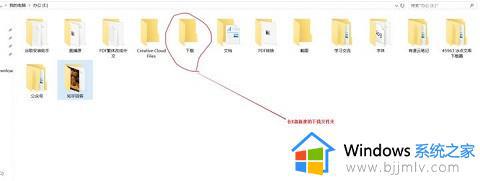
2、打开“我的电脑”,右键点击下载文件夹,点击“属性”;
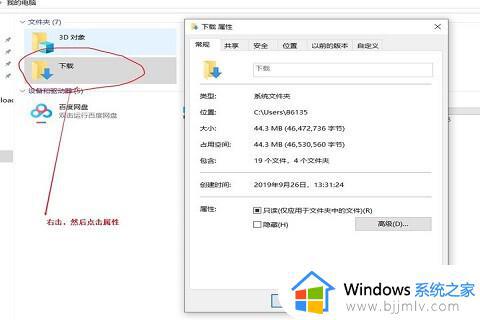
3、找到“位置”,点击“移动”,就会将这些文件直接移动到你刚才建立的文件夹中了,然后点击“确定”即可。
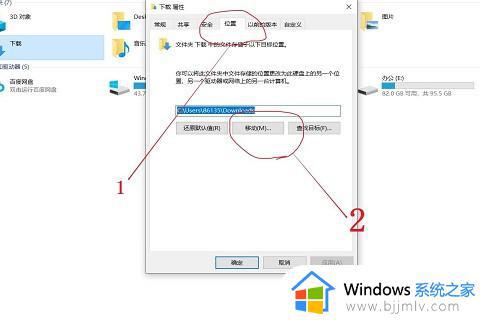
上述就是小编教大家的c盘清理到最干净只保留系统操作方法了,有需要的用户就可以根据小编的步骤进行操作了,希望能够对大家有所帮助。
清理c盘垃圾怎么清理不影响系统 c盘如何清理到最干净只保留系统相关教程
- c盘怎么清理到最干净 如何把c盘彻底清理干净
- c盘文件如何清理 怎样清理c盘空间不影响系统
- 怎么可以清理c盘垃圾 如何有效清理c盘垃圾
- 如何清理电脑c盘里的垃圾 怎么清理电脑c盘中的垃圾
- 怎么清理c盘里的垃圾 如何清理c盘内的垃圾
- 怎么清理c盘无用垃圾文件 如何清理c盘无用的垃圾
- 如何清理c盘空间多余的垃圾 怎么清理c盘无用的垃圾
- 如何清理c盘缓存垃圾 怎样清理c盘的缓存垃圾
- c盘满了清理垃圾详细教程 教你如何简单清理c盘垃圾
- 如何清理c盘隐藏的垃圾 怎样清理c盘里面隐藏的垃圾
- 惠普新电脑只有c盘没有d盘怎么办 惠普电脑只有一个C盘,如何分D盘
- 惠普电脑无法启动windows怎么办?惠普电脑无法启动系统如何 处理
- host在哪个文件夹里面 电脑hosts文件夹位置介绍
- word目录怎么生成 word目录自动生成步骤
- 惠普键盘win键怎么解锁 惠普键盘win键锁了按什么解锁
- 火绒驱动版本不匹配重启没用怎么办 火绒驱动版本不匹配重启依旧不匹配如何处理
热门推荐
电脑教程推荐
win10系统推荐