笔记本电脑怎么开独显 笔记本如何切换独显模式
更新时间:2023-08-18 09:30:31作者:runxin
为了保证电脑的性能,很多用户入手的笔记本电脑都会选择独显的配置,不过日常操作时都默认关闭独显模式,从而降低电脑硬件性能的消耗,可是当用户想要启动独显状态时却不懂得开启设置,对此笔记本电脑怎么开独显呢?这里小编就给大家讲解介绍一下笔记本如何切换独显模式,以供大家参考。
具体方法:
1、英伟达(N卡)独立显卡设置双显卡切换独立显卡方法:在电脑桌面空白位置,点击鼠标右键,然后选择【NVIDIA控制面板】,如下图所示。

2、在打开的NVIDIA控制面板中,我们在左侧的3D设置中,点击【管理3D设置】,然后在右侧的【全局设置】中,将首选图形处理器下方的选项,更改为【高性能NVIDIA处理器】,完成后,记得再点击底部的【保存】即可,如下图所示。
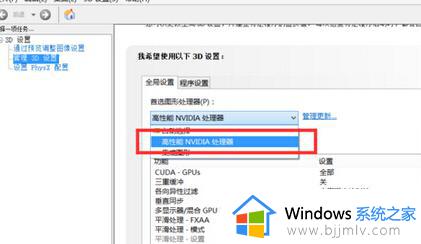
3、这样设置,就可以将双显卡电脑,切换到默认为独立显卡高性能环境下运行了。AMD独立显卡(A卡)设置双显卡切换到独立显卡方法:同样是在电脑桌面空白位置,点击鼠标【右键】。在弹出的选项中,点击【配置可交换显示卡】,如下图所示。
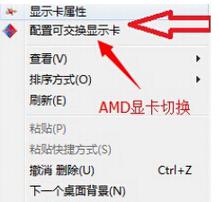
4、然后在弹出的AMD可切换显示卡设置中,我们可以将需要设置为独立显卡运行的应用程序添加进来,然后选择【高性能】即可,完成后点击底部的【保存】就可以了。
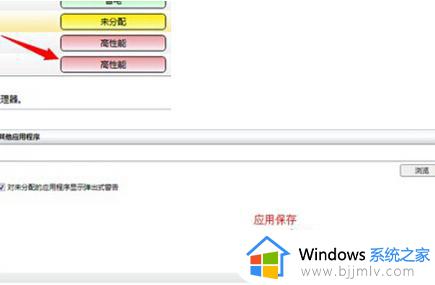
上述就是小编告诉大家的笔记本如何切换独显模式的全部内容了,有遇到过相同问题的用户就可以根据小编的步骤进行操作了,希望能够对大家有所帮助。
笔记本电脑怎么开独显 笔记本如何切换独显模式相关教程
- 独显直连笔记本怎么开 笔记本如何打开独显直连
- 笔记本怎么设置独显玩游戏 笔记本如何用独显玩游戏
- 笔记本电脑双显卡如何切换 笔记本电脑两个显卡怎么切换
- 联想笔记本电脑双显卡切换方法 联想笔记本电脑怎样切换独立显卡
- 笔记本独显天梯图最新高清图 笔记本独显天梯图2023年最新版
- 2023笔记本电脑独立显卡推荐 2023最新笔记本电脑显卡性能天梯图
- 笔记本有护眼模式吗 笔记本电脑怎么开护眼模式
- 小米笔记本如何开启性能模式 小米笔记本怎么切换性能模式快捷键
- 台式双显卡怎么设置独显 电脑双显卡切换独显设置方法
- yoga16s怎么切换独显模式 联想yoga16s怎么切换显卡
- 惠普新电脑只有c盘没有d盘怎么办 惠普电脑只有一个C盘,如何分D盘
- 惠普电脑无法启动windows怎么办?惠普电脑无法启动系统如何 处理
- host在哪个文件夹里面 电脑hosts文件夹位置介绍
- word目录怎么生成 word目录自动生成步骤
- 惠普键盘win键怎么解锁 惠普键盘win键锁了按什么解锁
- 火绒驱动版本不匹配重启没用怎么办 火绒驱动版本不匹配重启依旧不匹配如何处理
电脑教程推荐
win10系统推荐