yoga16s怎么切换独显模式 联想yoga16s怎么切换显卡
更新时间:2023-03-03 11:56:04作者:haoxt
联想yoga16s笔记本采用核芯显卡和独立显卡双显卡模式,一般普通操作使用核芯显卡,大型应用才会切换到独立显卡。有用户想要让笔记本一直使用独立显卡,那么yoga16s怎么切换独显模式呢?其实方法不难,只需要打开NVIDIA控制面板就可以设置,下面就来看看联想yoga16s怎么切换显卡的方法。
联想yoga16s切换显卡步骤:
1、首先点击右下角N卡的图标设置。
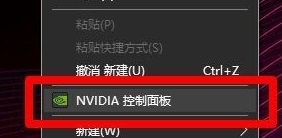
2、如果没有找到可以点击左下角开始图标找到。
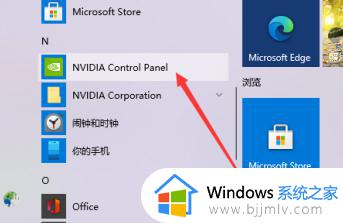
3、然后点击管理模式。
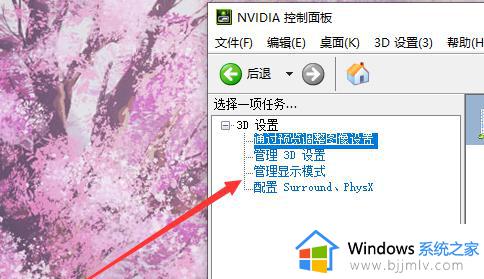
4、在这里可以看到我们现在使用的显卡。
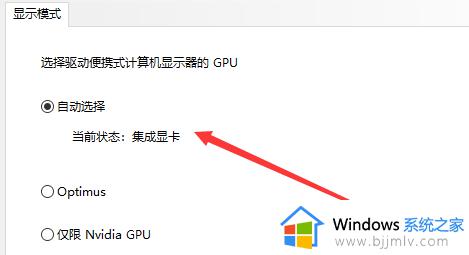
5、下一步点击独立显卡。
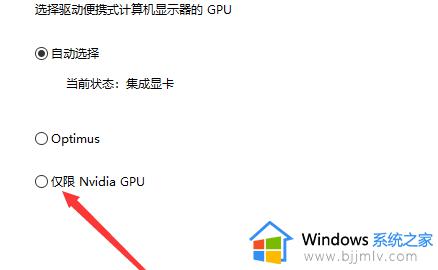
6、然后点击应用。
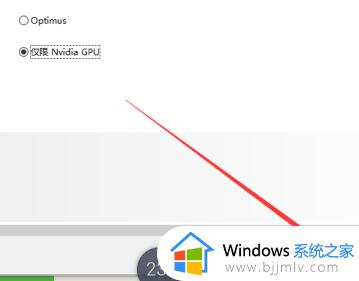
7、点击“是”进行切换。
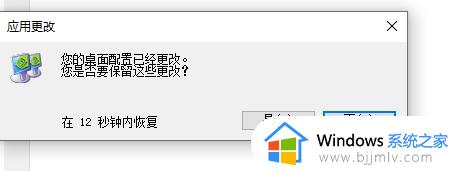
8、这样我们切换了独立显卡。
联想笔记本yoga16s怎么切换独显模式的设置方法就是这样子,如果你想要让笔记本电脑一直采用高性能的独立显卡模式,就可以参考上面步骤来操作。
yoga16s怎么切换独显模式 联想yoga16s怎么切换显卡相关教程
- 联想拯救者如何切换显卡模式 联想拯救者切换显卡模式的步骤
- 联想笔记本电脑双显卡切换方法 联想笔记本电脑怎样切换独立显卡
- 台式电脑如何切换显卡模式 台式电脑怎么切换显卡模式
- 联想y7000p显卡切独显设置方法 联想y7000p怎么设置独立显卡
- 台式双显卡怎么设置独显 电脑双显卡切换独显设置方法
- 笔记本电脑怎么开独显 笔记本如何切换独显模式
- 联想小新怎么切换三种模式 联想小新电脑三种模式切换步骤
- 联想小新电脑如何切换模式设置 联想小新怎么切换电脑模式设置
- 笔记本电脑双显卡如何切换 笔记本电脑两个显卡怎么切换
- Word的兼容模式和正常模式切换步骤 如何将Word从兼容模式切换回正常模式
- 惠普新电脑只有c盘没有d盘怎么办 惠普电脑只有一个C盘,如何分D盘
- 惠普电脑无法启动windows怎么办?惠普电脑无法启动系统如何 处理
- host在哪个文件夹里面 电脑hosts文件夹位置介绍
- word目录怎么生成 word目录自动生成步骤
- 惠普键盘win键怎么解锁 惠普键盘win键锁了按什么解锁
- 火绒驱动版本不匹配重启没用怎么办 火绒驱动版本不匹配重启依旧不匹配如何处理
热门推荐
电脑教程推荐
win10系统推荐