电脑无法检测到第二个显示器怎么办?无法检测到第二台显示器设置处理方法
更新时间:2024-04-19 09:30:18作者:runxin
当电脑中运行的程序窗口过多时,我们可以选择给电脑安装双显示器模式来提高操作体验,而且也能够帮助用户更好的进行操作,可是在电脑连接完第二台显示器后,却老是无法检测出来,对此电脑无法检测到第二个显示器怎么办?今天小编就给大家介绍的无法检测到第二台显示器设置处理方法。
具体方法如下:
1、进入系统,按Win+i打开Windows设置,点击“系统”。
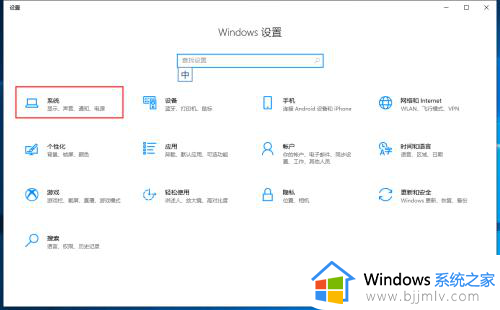
2、进入“设置-显示”界面,找到“多显示器设置”。
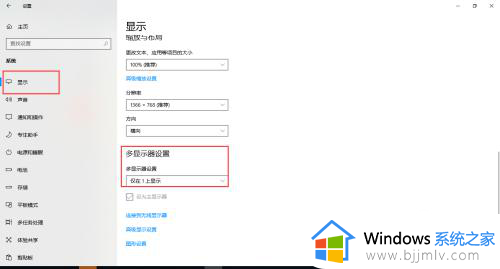
3、点击“仅在1上显示”打开菜单栏,点击选中“扩展这些显示器”这样就可以检查连接的其它显示器了。
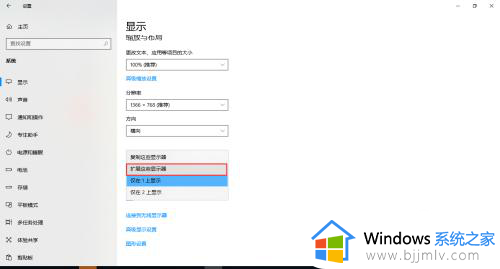
4、弹出“是否保留这些显示设置”点击“保留更改”。
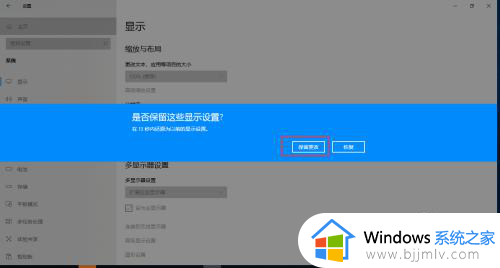
5、在“设置-显示”上方选中显示器,在“扩展这些显示器”下勾选“设为主显示器”,被选中的显示器设置为主显示器。
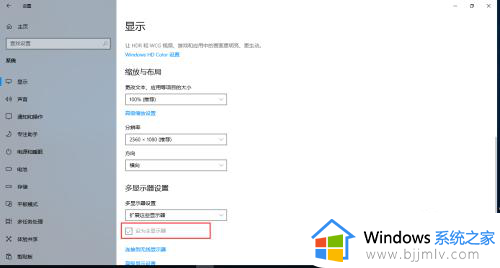
上述就是小编告诉大家的无法检测到第二台显示器设置处理方法了,碰到同样情况的朋友们赶紧参照小编的方法来处理吧,希望本文能够对大家有所帮助。
电脑无法检测到第二个显示器怎么办?无法检测到第二台显示器设置处理方法相关教程
- 台式机加装第二块机械硬盘不显示怎么办 台式机装第二个硬盘不显示处理方法
- windows无法下载检测到病毒如何解决 windows电脑显示无法下载检测到病毒怎么办
- 笔记本电脑检测不到外接显示屏怎么办 笔记本电脑检测不到外接设备处理方法
- 扩展显示器后第二屏幕怎么使用 拓展显示器后如何设置第二屏幕
- 笔记本电脑无法检测到麦克风怎么办 笔记本电脑没有检测到麦克风处理方法
- 电脑显示未检测到摄像头怎么解决 电脑上显示未检测到摄像头如何解决
- 无法下载检测到病毒怎么关闭 检测到有病毒无法下载处理方法
- windows网络代理设置检测不到怎么办 windows无法检测到网络代理设置如何解决
- 未检测到nvidia图形卡怎么办 电脑未检测到nvidia图形卡修复方法
- 小米笔记本电脑无法检测到网络代理设置解决方法
- 惠普新电脑只有c盘没有d盘怎么办 惠普电脑只有一个C盘,如何分D盘
- 惠普电脑无法启动windows怎么办?惠普电脑无法启动系统如何 处理
- host在哪个文件夹里面 电脑hosts文件夹位置介绍
- word目录怎么生成 word目录自动生成步骤
- 惠普键盘win键怎么解锁 惠普键盘win键锁了按什么解锁
- 火绒驱动版本不匹配重启没用怎么办 火绒驱动版本不匹配重启依旧不匹配如何处理
电脑教程推荐
win10系统推荐