台式机加装第二块机械硬盘不显示怎么办 台式机装第二个硬盘不显示处理方法
更新时间:2024-01-26 09:31:32作者:runxin
在长时间使用台式电脑的过程中,难免会遇到因为内存不足而导致运行卡顿的情况出现,这时有些用户会给电脑加装第二块机械硬盘来扩充内存,可是在台式机安装完第二个硬盘之后,却总是不显示出来,对此台式机加装第二块机械硬盘不显示怎么办呢?以下就是有关台式机装第二个硬盘不显示处理方法。
具体方法如下:
1、首先在桌面上右键”此电脑“,在弹出来的列表中找到”管理“并打开。
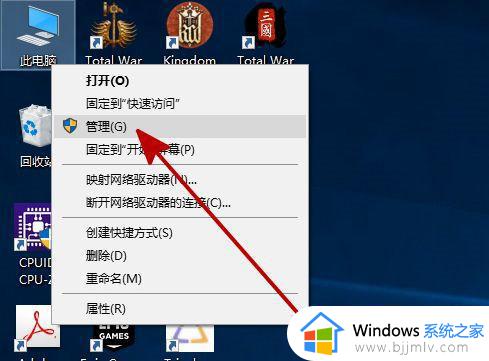
2、在”管理“中找到并打开”磁盘管理“。
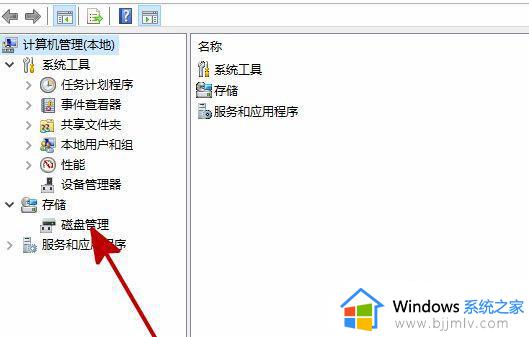
3、在”磁盘管理“中找到和你所安装硬盘名字相同但无法打开的同名硬盘,并右键此硬盘。在弹出来的列表中找到”更改驱动器号和路径“并打开。
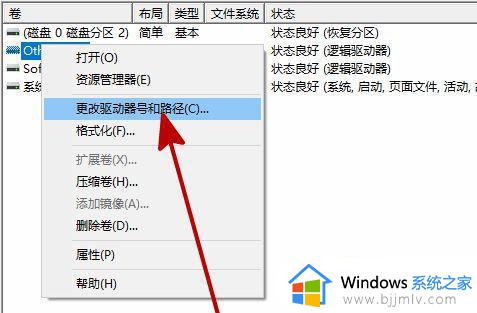
4、在弹出的对话框中点击”添加“。
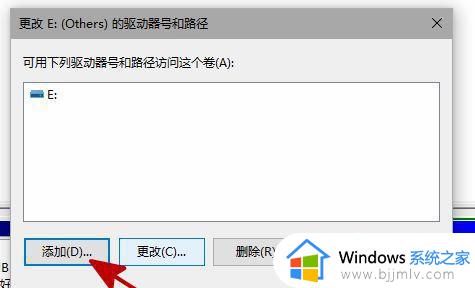
5、在新弹出的对话框中,点击”分配一下驱动器号”并确定。
6、重启资源管理器,即可看到新安装的硬盘已经恢复显示了。
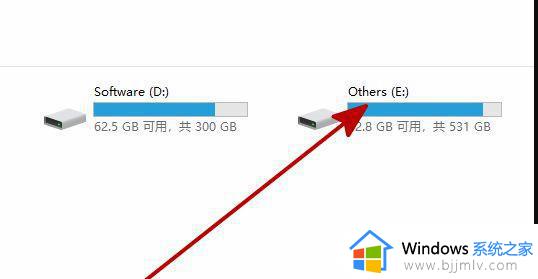
综上所述就是小编教大家的台式机装第二个硬盘不显示处理方法了,碰到同样情况的朋友们赶紧参照小编的方法来处理吧,希望本文能够对大家有所帮助。
台式机加装第二块机械硬盘不显示怎么办 台式机装第二个硬盘不显示处理方法相关教程
- 电脑加装了第二个硬盘不显示怎么办 新增加硬盘电脑上不显示解决方法
- 电脑无法检测到第二个显示器怎么办?无法检测到第二台显示器设置处理方法
- 固态硬盘怎么安装在台式主机上 2023台式主机加装固态硬盘的步骤
- 台式机增加固态硬盘怎么安装 台式电脑装固态硬盘详细步骤
- 电脑主机装了固态硬盘找不到怎么办 主机加装固态硬盘不显示解决方法
- 台式机ssd固态硬盘安装教程图解 台式机如何安装ssd固态硬盘
- 台式电脑固态硬盘怎么安装 台式电脑固态硬盘安装教程
- 机械硬盘怎么安装到机箱 机箱安装机械硬盘教程图解
- 机械硬盘读取不到怎么办 电脑机械硬盘读取不到解决方法
- 机械硬盘怎么拆开外壳_机械硬盘如何拆装
- 惠普新电脑只有c盘没有d盘怎么办 惠普电脑只有一个C盘,如何分D盘
- 惠普电脑无法启动windows怎么办?惠普电脑无法启动系统如何 处理
- host在哪个文件夹里面 电脑hosts文件夹位置介绍
- word目录怎么生成 word目录自动生成步骤
- 惠普键盘win键怎么解锁 惠普键盘win键锁了按什么解锁
- 火绒驱动版本不匹配重启没用怎么办 火绒驱动版本不匹配重启依旧不匹配如何处理
电脑教程推荐
win10系统推荐