电脑可以设置定时关机吗?电脑如何设置定时关机命令
如今许多用户在工作或者学习时也经常会用到电脑设备,因此难免也会遇到下班后忘记将电脑关机的情况,这时有小伙伴就想要给电脑设置定时关机命令,通过任务计划程序来实现定时关机功能,那么电脑可以设置定时关机吗?接下来小编就给大家介绍的电脑如何设置定时关机命令全部内容。
具体方法如下:
方法一、
1、本方法最简单实用,推荐大家使用该方法。首先打开“控制面板”,选择“管理工具”。
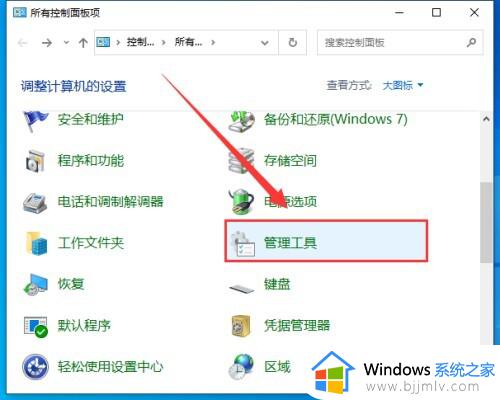
2、在左侧的系统工具中,选择“任务计划程序”。
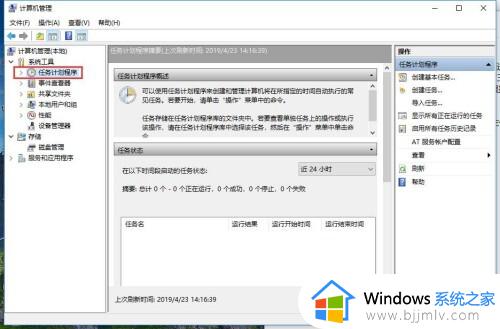
3、在新界面右侧打开“创建基本任务”。就会弹出创建基本任务向导。
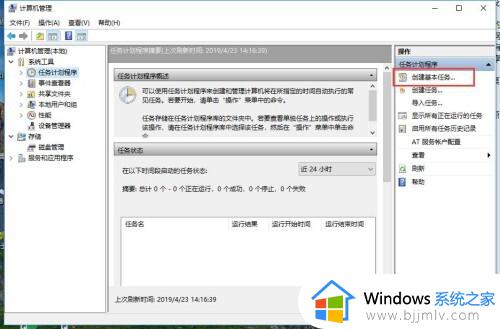
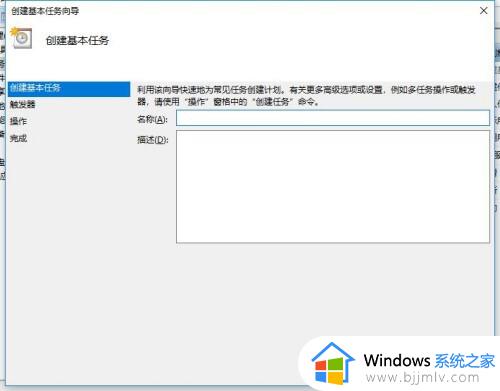
4、首先创建基本计划任务的名称和描述,点击下一步。
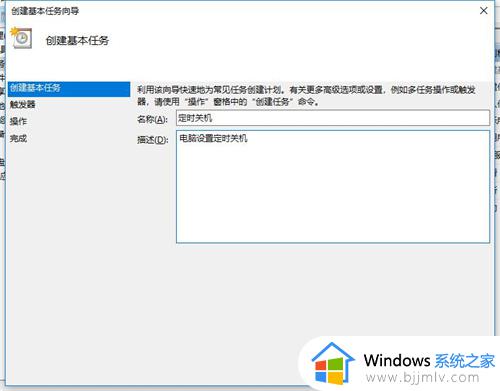
5、然后在“触发器”中选择“每天”,具体根据自己的需求设置。
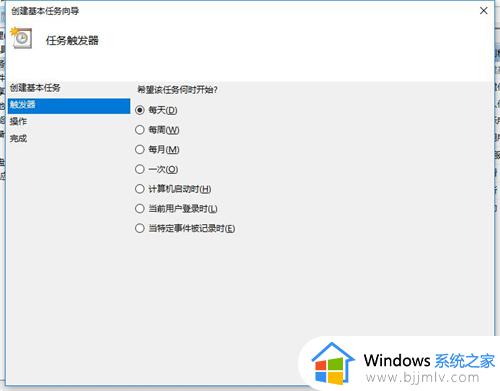
6、再对时间进行设置,继续下一步。
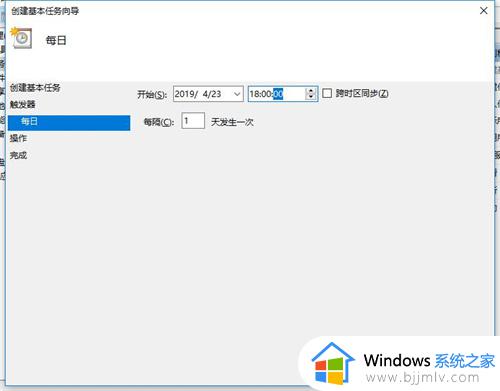
7、然后在“操作”中选择“启动程序”,点击“下一步”。
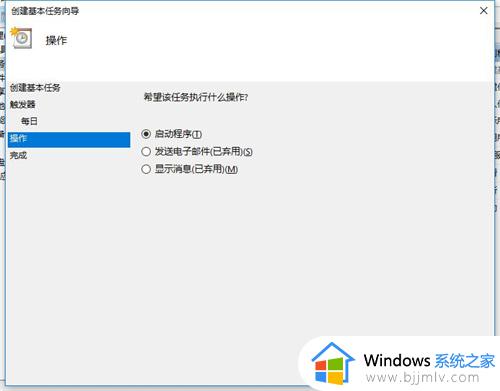
8、输入执行关机程序的路径,windows系统自带的shutdown.exe程序,输入C:WindowsSystem32shutdown.exe
添加参数 输入 -s
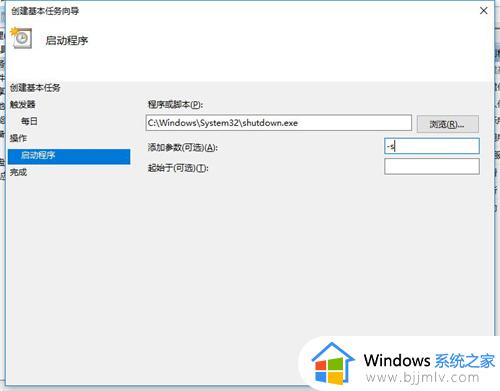
9、接着下一步,确认一下名称、触发器、操作等相关信息,完全设置正确后,选择完成就可以添加相应的计划任务了。
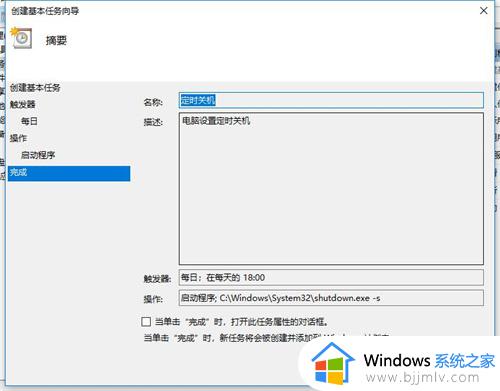
10、最后到“任务计划程序库”中就可以找到刚刚设置好的计划程序,在这里也可以进行对计划提前执行,结束,禁用,删除等操作。
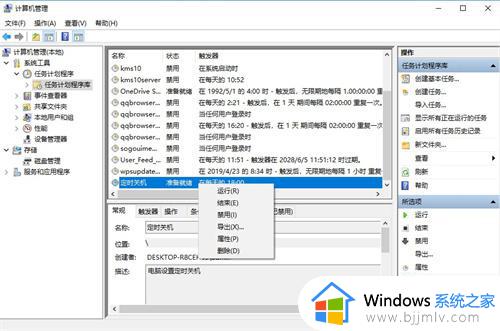
11、最后双击任务名称,出现计划任务的详细属性,可以对其进一步的设置操作。
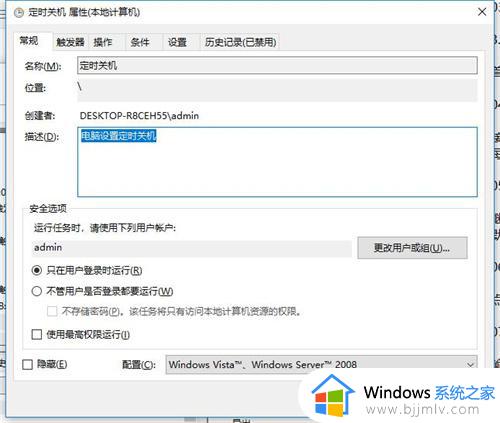
方法二、
如果以上方法无效的话,可以尝试该方法。
1、按下win+S,输入“控制面板”,点击进入控制面板。
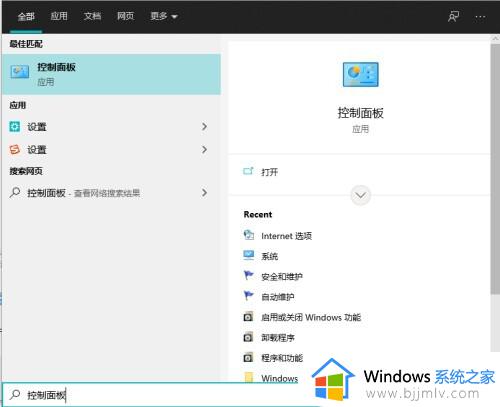
2、更改控制面板的显示方式为大图标,里面有个一安全和维护,点击进入。控制面板的显示方式在右上角,默认显示为类型,更改为大图标即可。
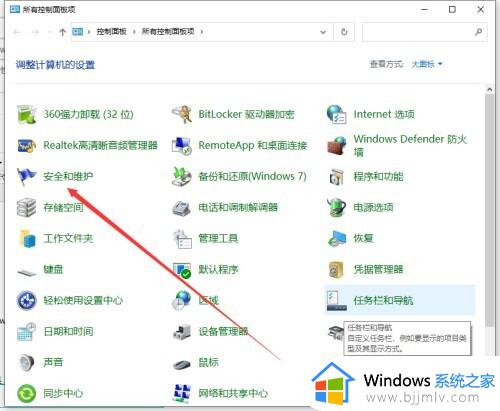
3、展开维护选项,会出现很多的配置选项,单击更改维护设置。
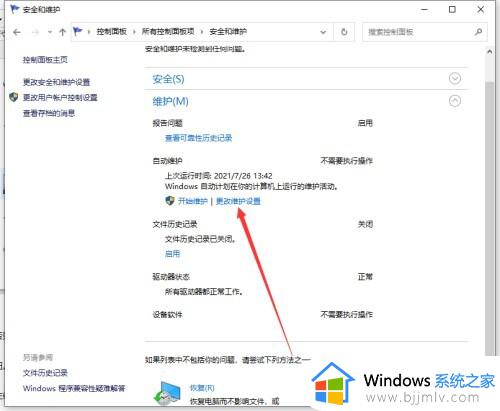
4、选择时间并设置。选择你要设置的开机时间,点击确定。不要勾选允许预定维护在预定维护时间唤醒我的计算机
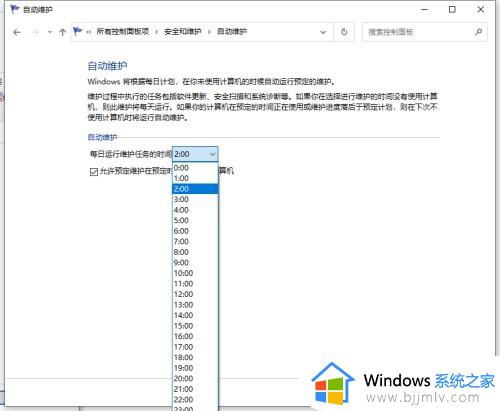
结束语:使用命令设置电脑系统定时关机是最方便的,而这种方法适用于Windows 系统,用户可根据自己的需求自行设置。
综上所述就给大家讲解的电脑如何设置定时关机命令全部内容了,还有不懂得用户就可以根据小编的方法来操作吧,希望本文能够对大家有所帮助。
电脑可以设置定时关机吗?电脑如何设置定时关机命令相关教程
- window定时关机的命令是什么 windows定时关机命令设置方法
- 电脑定时关机怎么设置 电脑如何设置定时关机
- 取消定时关机命令的步骤 定时关机命令如何取消
- 电脑设置定时关机怎么设置 电脑自动关机设置方法
- 自动关机命令是什么 windows定时关机命令介绍
- 电脑怎样定时开关机 怎么定时开关机电脑
- windows屏幕锁定时间怎么设置 windows电脑设置屏幕锁定时间方法
- 电脑桌面待机锁屏怎么设置 电脑桌面待机时自动锁定如何设置
- windows设置定时重启怎么操作 windows如何设置定时重启
- 电脑自动关机怎么设置 电脑自动关机设置教程
- 惠普新电脑只有c盘没有d盘怎么办 惠普电脑只有一个C盘,如何分D盘
- 惠普电脑无法启动windows怎么办?惠普电脑无法启动系统如何 处理
- host在哪个文件夹里面 电脑hosts文件夹位置介绍
- word目录怎么生成 word目录自动生成步骤
- 惠普键盘win键怎么解锁 惠普键盘win键锁了按什么解锁
- 火绒驱动版本不匹配重启没用怎么办 火绒驱动版本不匹配重启依旧不匹配如何处理
电脑教程推荐
win10系统推荐