批量修改文件后缀的方法 如何批量修改文件后缀名
电脑中的每个不同格式的文件代表不同的文件类型,有时候需要对一些文件类型进行修改,但是如果一个个修改的话就显得很是麻烦,那么如何批量修改文件后缀名呢?可以建立统一的文件夹然后修改后缀即可,本文这就给大家讲述一下批量修改文件后缀的方法吧。
具体方法如下:
1、查看或显示文件后缀名,方法一:右键选择文件“属性”,即可查看文件的类型。
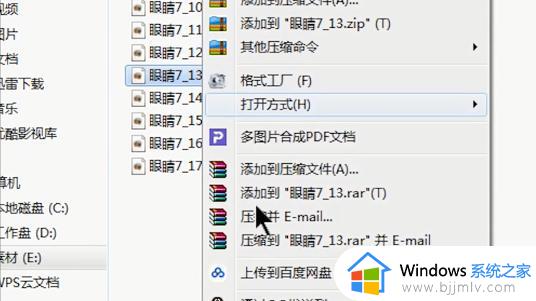
2、点击左下角的“开始键-控制面板-文件夹选项”,然后点击“查看”,找到“隐藏已知文件夹类型的扩展名”取消勾选,点击应用,就可以直接显示文件的后缀名。
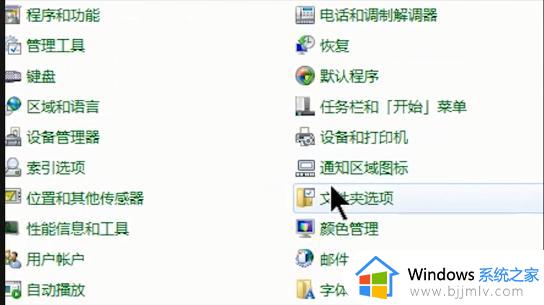
3、修改文件后缀名,直接选择文件,右键选择“重命名”或者按住键盘“F2”键修改。
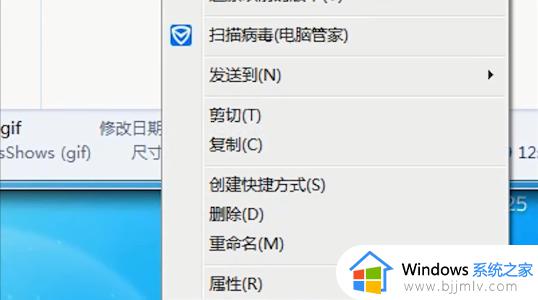
4、假如要把GIF文件批量修改成为JPG文件,在需要修改的文件夹中,右键新建一个“文本文档”,打开文本文档后在里面输入“ren(空格)*.gif(空格)*.jpg”的内容,设置好之后保存文件,同时把这个文本你文档改成“.bat”后缀名的文件,设置好之后点击运行刚刚那个bat文件,就可以看到GIF文件全变成JPG文件了。
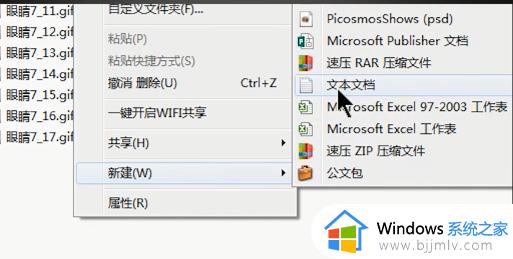
5、文件夹里有不同类型的文件,需要统一批量修改后缀名,在该文件中新建一个文本文档,打开文本文档,输入“ren(空格)*.*(空格)*.gif”,设置好之后保存文件,同时把这个文本文档改成“.bat”后缀名的文件,然后点击运行该文件,就可以全部修改后缀名了。
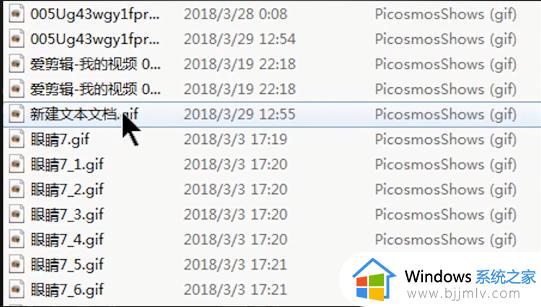
6、如果批量修改不同路径的文件名后缀,首先复制文件夹的路径,在任意的文件夹上新建一个文本文档,打开文档,输入“cd(空格)文件的路径ren*.gif(空格)*.jpg”,设置好之后保存文件,把文本文安定改成“.bat”后缀名的文件,然后运行文件即可完成。
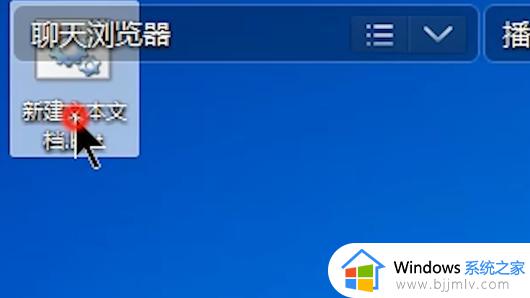
关于批量修改文件后缀名的详细操作步骤就给大家讲述到这里了,有需要的小伙伴们可以尝试上述方法步骤来进行操作就可以了,不妨试试看吧。
批量修改文件后缀的方法 如何批量修改文件后缀名相关教程
- 怎么批量修改文件后缀名格式 如何批量修改文件后缀名字
- 电脑文件批量改后缀方法 电脑文件如何批量改后缀名
- 怎么批量修改文件格式后缀 如何批量更改文件格式后缀
- 如何批量改文件名后缀格式 电脑批量更改后缀名的教程
- windows更改文件后缀的方法 windows如何修改文件后缀
- 批量新建文件夹的方法 如何批量新建文件夹并命名
- windows设置显示文件后缀名方法 windows文件后缀名怎么显示
- windows如何显示文件后缀名 windows怎么查看文件后缀名
- 如何隐藏文件后缀名 怎么隐藏文件后缀名
- 文件后缀名怎么显示 显示文件后缀名的步骤
- 惠普新电脑只有c盘没有d盘怎么办 惠普电脑只有一个C盘,如何分D盘
- 惠普电脑无法启动windows怎么办?惠普电脑无法启动系统如何 处理
- host在哪个文件夹里面 电脑hosts文件夹位置介绍
- word目录怎么生成 word目录自动生成步骤
- 惠普键盘win键怎么解锁 惠普键盘win键锁了按什么解锁
- 火绒驱动版本不匹配重启没用怎么办 火绒驱动版本不匹配重启依旧不匹配如何处理
热门推荐
电脑教程推荐
win10系统推荐