win10桌面状态栏假死无响应怎么办 win10底部任务栏卡死无响应处理方法
我们在日常操作win10电脑的时候,也常常会用到任务栏来打开相关的系统功能,然而近日有用户反馈自己win10系统桌面底下的状态栏无论怎么点击都无响应,这让许多用户很是不解,那么win10桌面状态栏假死无响应怎么办呢?下面小编就带来win10底部任务栏卡死无响应处理方法。
具体方法:
方法一:重启Windows资源管理器
1、首先看一下键盘能不能用,按下win+D显示桌面快捷键尝试解除假死现象。

2、如果不行就按下Ctrl+Alt+Del快捷键,弹出窗口中选择任务管理器。
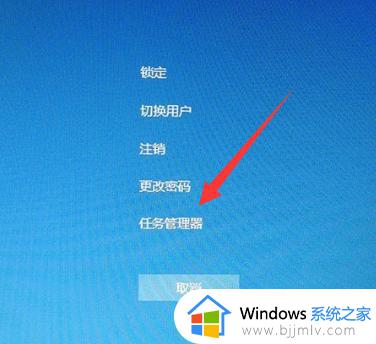
3、找到并选中Windows资源管理器,点击重新启动。
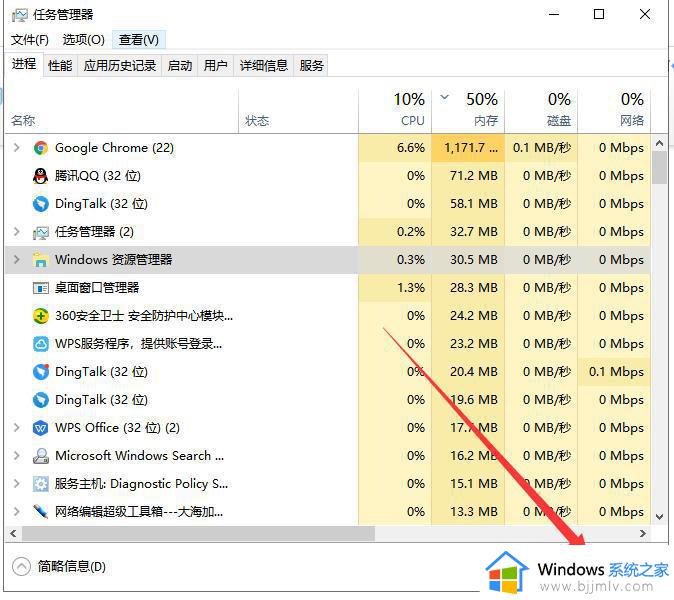
方法二:关闭硬盘休眠模式
1、win+i快捷键打开设置窗口,选择系统。
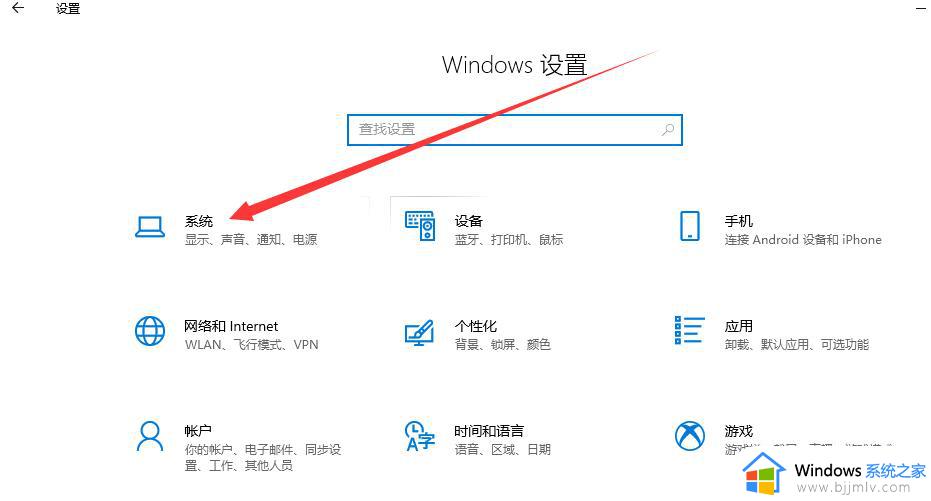
2、选择电源和睡眠,右侧点击睡眠模式下拉箭头。
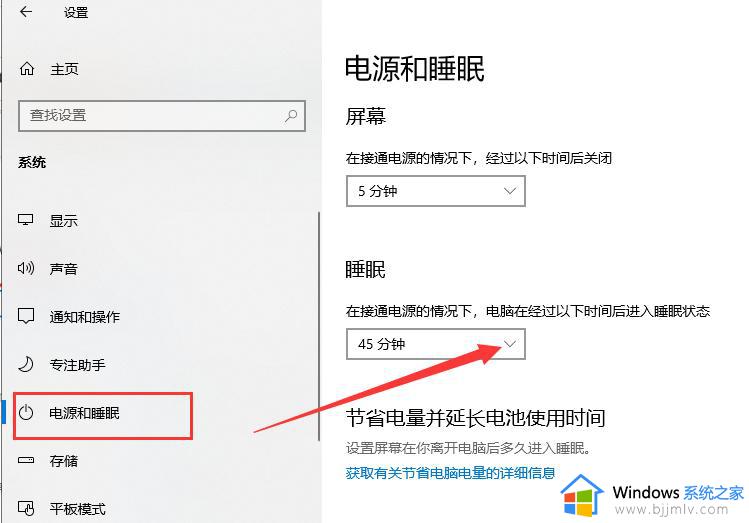
3、将其改为从不即可。
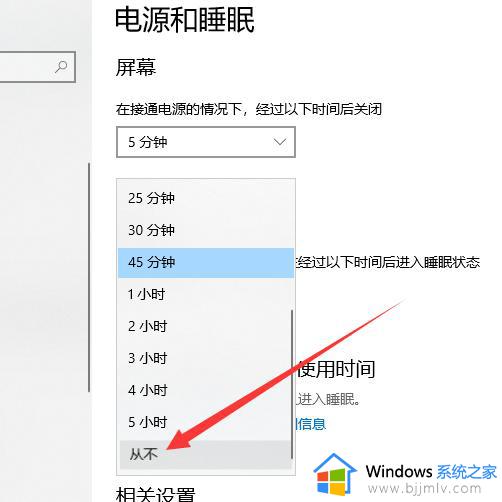
方法三:命令解决win10桌面假死(将不同的系统文件还原成官方系统源文件)
1、win+R快捷键打开运行窗口,输入cmd,回车。
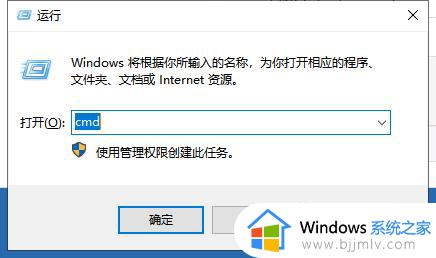
2、打开管理员命令窗口,输入Dism /Online /Cleanup-Image /ScanHealth命令,回车。可以将其复制过去。
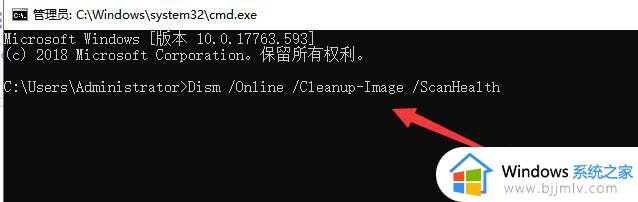
3、上个命令结束后输入Dism /Online /Cleanup-Image /CheckHealth。
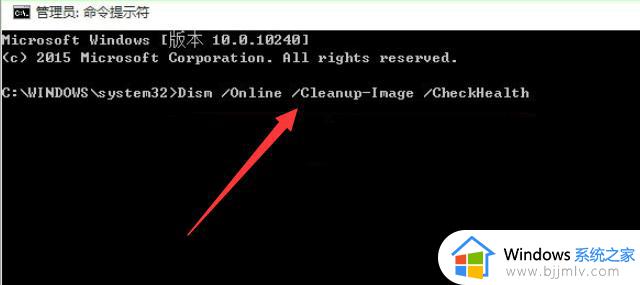
4、然后输入DISM /Online /Cleanup-image /RestoreHealth。此命名完成后重启电脑。
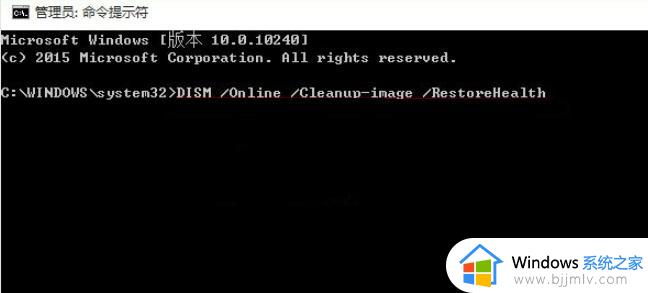
5、进入系统后再输入命令:sfc /SCANNOW。以后应该就不会出现win10桌面假死的现象了。
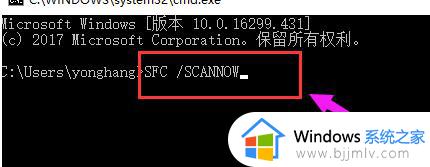
关于win10底部任务栏卡死无响应处理方法就和大家简单介绍到这了,还有不懂得用户就可以根据小编的方法来操作吧,希望能够帮助到大家。
win10桌面状态栏假死无响应怎么办 win10底部任务栏卡死无响应处理方法相关教程
- win10桌面任务栏无响应怎么办 win10桌面任务栏假死无响应修复方法
- win10开始栏卡死怎么办 win10底部开始栏无响应处理方法
- win10底部状态栏无响应怎么办 win10底部状态栏无响应的最佳解决方法
- win10 任务栏无响应怎么办 win10底部任务栏没有响应怎么解决
- win10开机任务栏假死黑屏怎么修复 win10开机任务栏无响应一直假死黑屏解决办法
- win10底部任务栏一直转圈圈怎么办 win10底部任务栏卡死无响应怎么解决
- win10桌面卡死无响应怎么办 win10桌面卡住无响应解决方法
- win10每次开机任务栏卡死怎么办 win10底部任务栏无响应修复方法
- win10任务栏没反应怎么办 win10底部任务栏无响应怎么解决
- win10底部任务栏点击无响应怎么办 win10底部任务栏点击没反应处理方法
- win10如何看是否激活成功?怎么看win10是否激活状态
- win10怎么调语言设置 win10语言设置教程
- win10如何开启数据执行保护模式 win10怎么打开数据执行保护功能
- windows10怎么改文件属性 win10如何修改文件属性
- win10网络适配器驱动未检测到怎么办 win10未检测网络适配器的驱动程序处理方法
- win10的快速启动关闭设置方法 win10系统的快速启动怎么关闭
热门推荐
win10系统教程推荐
- 1 windows10怎么改名字 如何更改Windows10用户名
- 2 win10如何扩大c盘容量 win10怎么扩大c盘空间
- 3 windows10怎么改壁纸 更改win10桌面背景的步骤
- 4 win10显示扬声器未接入设备怎么办 win10电脑显示扬声器未接入处理方法
- 5 win10新建文件夹不见了怎么办 win10系统新建文件夹没有处理方法
- 6 windows10怎么不让电脑锁屏 win10系统如何彻底关掉自动锁屏
- 7 win10无线投屏搜索不到电视怎么办 win10无线投屏搜索不到电视如何处理
- 8 win10怎么备份磁盘的所有东西?win10如何备份磁盘文件数据
- 9 win10怎么把麦克风声音调大 win10如何把麦克风音量调大
- 10 win10看硬盘信息怎么查询 win10在哪里看硬盘信息
win10系统推荐