win10开机任务栏假死黑屏怎么修复 win10开机任务栏无响应一直假死黑屏解决办法
大家在使用win10系统的过程中,有没有遇到过这样一个情况,就是电脑开机的时候任务栏假死,然后点击一下就无响应屏幕黑屏,遇到这样的问题该怎么修复呢,可能是软件或硬件等原因引起,接下来就为大家带来win10开机任务栏无响应一直假死黑屏解决办法供大家参考。
方法如下:
1、如果鼠标点到系统任务栏,鼠标出现转圈等待现象,过一会整个桌面就显示为黑屏,windows还是在正常运行的,边上的加速球也能用,说明机器只是假死。
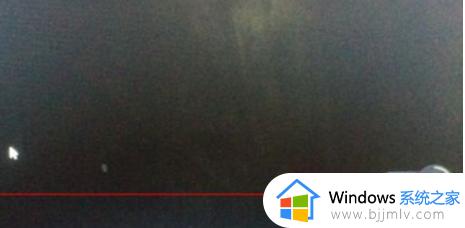
2、尝试重启或注销用户,登录时正常,但过一会儿就会出现些现象,使用Ctrl+Atl+Del可进入任务管理器。
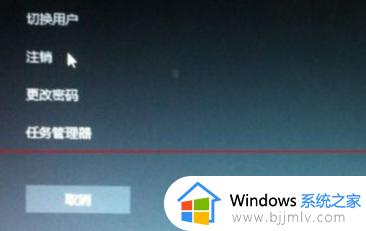
3、进入任务管理器,在进程中选项中上下移动鼠标,在资源管理器上右键,选择重启资源管理器,这是就是管下面那个任务条的,但重启完成,还是黑屏一片。
4、点击任务管理器上方的切换用户或注销,可更换电脑中的用户登录,登录就一切都正常了。

但换用户虽然解决了,但还要搞N多应用很麻烦,估计还是和个性化有关系。
5、用户登录后,还要继续想办法处理,重点还是个性化的配置,一把任务栏中所有隐藏图标的应用,全部删除,只保留windows自家的应用。
6、这里只会有one drive以及office的一些应用,其余先全部删除,删除应用后最好重启电脑,再把应用装上,在任务栏上点击鼠标右键,选择弹出菜单中最下方的一行属性;
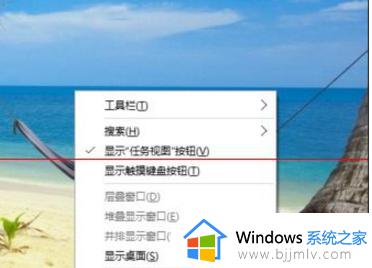
7、选择“任务栏”子菜单的“通知区域”,选择右方的自定义,进入弹出菜单后,选择左方的通知与操作,在右侧“选择在任务栏显示哪些图标”;
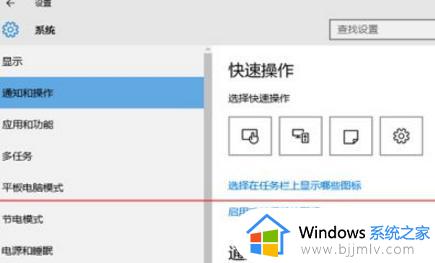
8、进入后就可看到所有已安装的应用程序,然后把所有非微软官方的程序,向右拉动都置于开的状态,在任务栏上显示这些应用图标,这里的设置是自动保存的,配置完成后直接回退退出。
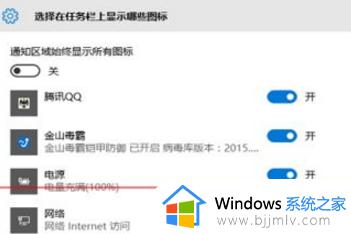
关于win10开机任务栏假死黑屏怎么修复的详细内容就给大家介绍到这里了,大家有碰到相同情况的话可以参考上述方法来修复吧。
win10开机任务栏假死黑屏怎么修复 win10开机任务栏无响应一直假死黑屏解决办法相关教程
- win10桌面任务栏无响应怎么办 win10桌面任务栏假死无响应修复方法
- win10桌面状态栏假死无响应怎么办 win10底部任务栏卡死无响应处理方法
- win10电脑任务栏假死状态,点击无反应问题怎么修复
- win10每次开机任务栏卡死怎么办 win10底部任务栏无响应修复方法
- win10进入后任务栏闪烁黑屏怎么办 win10开机后任务栏闪烁黑屏修复方法
- win10开机任务栏卡死怎么办 win10一开机任务栏就卡死的解决办法
- win10黑屏且任务栏无限刷新怎么办 win10黑屏任务栏一直闪怎么解决
- win10电脑开机后任务栏一直转圈怎么办 win10开机任务栏无响应怎么解决
- win10底部任务栏一直转圈圈怎么办 win10底部任务栏卡死无响应怎么解决
- win10开机假死怎么办 win10开机后假死彻底解决办法
- win10如何看是否激活成功?怎么看win10是否激活状态
- win10怎么调语言设置 win10语言设置教程
- win10如何开启数据执行保护模式 win10怎么打开数据执行保护功能
- windows10怎么改文件属性 win10如何修改文件属性
- win10网络适配器驱动未检测到怎么办 win10未检测网络适配器的驱动程序处理方法
- win10的快速启动关闭设置方法 win10系统的快速启动怎么关闭
热门推荐
win10系统教程推荐
- 1 windows10怎么改名字 如何更改Windows10用户名
- 2 win10如何扩大c盘容量 win10怎么扩大c盘空间
- 3 windows10怎么改壁纸 更改win10桌面背景的步骤
- 4 win10显示扬声器未接入设备怎么办 win10电脑显示扬声器未接入处理方法
- 5 win10新建文件夹不见了怎么办 win10系统新建文件夹没有处理方法
- 6 windows10怎么不让电脑锁屏 win10系统如何彻底关掉自动锁屏
- 7 win10无线投屏搜索不到电视怎么办 win10无线投屏搜索不到电视如何处理
- 8 win10怎么备份磁盘的所有东西?win10如何备份磁盘文件数据
- 9 win10怎么把麦克风声音调大 win10如何把麦克风音量调大
- 10 win10看硬盘信息怎么查询 win10在哪里看硬盘信息
win10系统推荐