笔记本电脑usb接口无法识别设备怎么办 笔记本电脑usb接口识别不了设备解决方案
由于笔记本电脑中自带的功能有限,因此往往需要通过usb接口来实现相关设备的连接,不过最近有小伙伴在给笔记本电脑外接usb设备时,却莫名出现接口无法识别设备的问题,这让许多用户很是疑惑,对此笔记本电脑usb接口无法识别设备怎么办呢?以下就是有关笔记本电脑usb接口识别不了设备解决方案。
具体方法如下:
方法一、
1、鼠标右键点击计算机图标,选择管理,点击左侧的设备管理器;
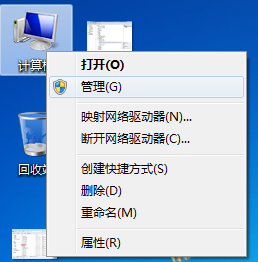
2、展开通用串行总线控制器,右键选择Intel(R) 开头的设备,选择更新驱动程序;

3、点击“浏览计算机以查找驱动程序软件(R)”;

4、然后选择“从计算机的设备驱动程序列表中选择(L)”;

5、在列表中选择“Standard Enhanced PCI to USB Host Controller”。

6、其他的Intel(R) 开头设备都要重复上面方法;
7、操作完成之后右键点击所有的USB Root Hub,选择属性,在电源管理选项卡下将“允许计算机关闭这个设备以节约电源”取消选中。

方法二、
1.点按快捷键【Windows+R】,打开运行对话框,输入regedit命令,回车,

2.打开注册表编辑器,依次点击展开【HKEY_LOCAL_MACHINE>SYSTEM>CurrentControlSet>Services>USBSTOR】,

3.在右侧窗口找到【Start】选项,鼠标双击,查看DWORD值,如果数值为4,将其调整为3,关闭窗口,重新连接U盘,查看是否可以识别。

方法三、
1.鼠标右击【我的电脑/此电脑】,选择【管理】,进入计算机管理服务窗口,

2、点击【设备管理器】,在右侧面板找到【通用串行总线控制器】,点击展开,找到USB相关的驱动控制器,逐一卸载,

3、重启电脑,系统就会重新自动安装USB控制器,再次检查电脑是否可以识别USB设备。
方法四、
1.点击下载usb3.0通用驱动安装包,解压下载好的压缩包,点击setup.exe文件,直到进入安装界面。


3.点击安装,耐心等待安装进度条完成,就可以让usb键盘鼠标使用了。

以上就是小编教大家的笔记本电脑usb接口识别不了设备解决方案了,还有不清楚的用户就可以参考一下小编的步骤进行操作,希望本文能够对大家有所帮助。
笔记本电脑usb接口无法识别设备怎么办 笔记本电脑usb接口识别不了设备解决方案相关教程
- 笔记本电脑无法识别usb设备怎么办 电脑无法识别usb设备如何解决
- 电脑识别不了键盘usb设备怎么办?USB键盘无法识别怎么解决
- 电脑为什么无法识别usb 电脑无法识别usb设备的解决方法
- 无法识别的usb设备怎么解决 电脑出现无法识别的usb设备如何解决
- 电脑无法识别手机usb设备怎么办 电脑显示无法识别手机usb设置如何解决
- 电脑键盘显示无法识别的usb设备怎么回事 键盘提示无法识别的usb设备如何解决
- 华硕笔记本电脑无法识别u盘怎么办 华硕笔记本电脑识别不了u盘处理方法
- 笔记本电脑无法识别硬盘怎么办 笔记本识别不了硬盘如何解决
- 电脑无法识别无线网卡usb设备怎么办 电脑不能识别无线网卡的解决办法
- vmware虚拟机usb设备无法识别怎么办 vmware虚拟机无法识别usb设备处理方法
- 惠普新电脑只有c盘没有d盘怎么办 惠普电脑只有一个C盘,如何分D盘
- 惠普电脑无法启动windows怎么办?惠普电脑无法启动系统如何 处理
- host在哪个文件夹里面 电脑hosts文件夹位置介绍
- word目录怎么生成 word目录自动生成步骤
- 惠普键盘win键怎么解锁 惠普键盘win键锁了按什么解锁
- 火绒驱动版本不匹配重启没用怎么办 火绒驱动版本不匹配重启依旧不匹配如何处理
电脑教程推荐
win10系统推荐