无法识别的usb设备怎么解决 电脑出现无法识别的usb设备如何解决
近日有不少用户在使用电脑的时候,发现电脑总是会频繁的弹出“无法识别的USB设备”的窗口,但是耳机鼠标等usb设备是可以正常运行使用的,但是很多人对这个弹框很困扰,该怎么解决呢,大家别担心,本文这就给大家详细介绍一下电脑出现无法识别的usb设备的详细解决方法。

方法一:重装USB控制器
USB控制器其实是连接USB设备的接口,如果它出了问题,那么我们连接的USB设备在设备管理器中将显示无法识别的USB设备,所以我们可以选择重装USB控制器来尝试解决问题。
1、右键点击“此电脑”,再点击“属性”,选择“设备管理器”,展开“通用串行总线控制器”。
2、右键点击带有黄色感叹号的USB设备,然后点击“卸载”。
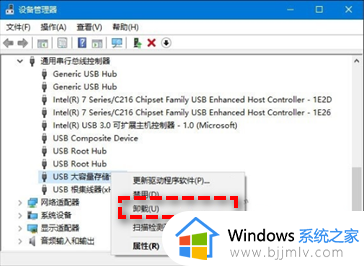
3、完成后,重启电脑,开机后会自动安装USB控制器。
方法二:
1、点击桌面左下角的“搜索”,输入“设备管理器”,然后点击“设备管理器”,找到带有黄色感叹号的USB设备。
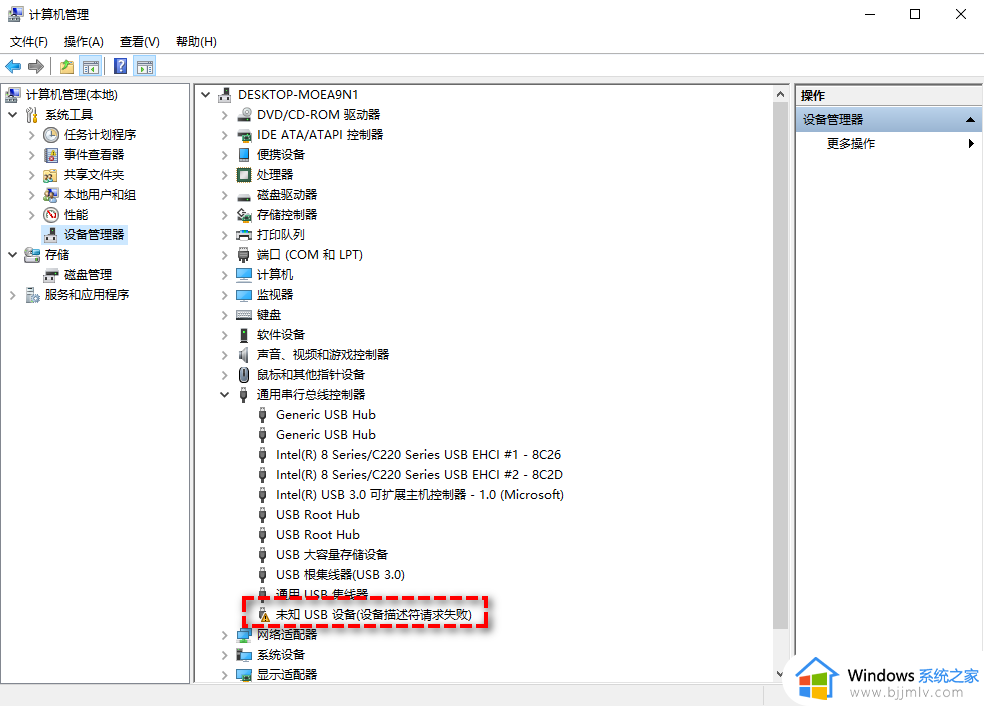
2、右键点击它,选择“卸载”。
3、卸载后,拔下该USB设备。
4、等待大约1分钟后,重新连接该USB设备。
5、相关驱动会自动加载,然后在“设备管理器”中查看问题是否解决。
方法三:禁用USB选择性暂停设置
USB选择性暂停设置其实可以看做一个适用于USB设备的休眠机制,当我们一段时间没有使用USB设备的话,那么它将会自动进入休眠模式节省能源,等待我们重新使用它时又会自动唤醒,因此如果USB选择性暂停出现故障的话,有可能导致USB设备长期进入休眠状态,无法正常使用,所以有可能会出现未知USB设备的问题。
那么在此情况下,无法识别的USB设备怎么解决呢?请您参考以下演示流程:
1、点击桌面左下角的“搜索”,输入“电源计划”,然后点击“选择电源计划”。
2、点击你当前选择的计划旁边的“更改计划设置”,然后选择“更改高级电源设置”。
3、在新弹出的窗口中,打开“USB设置”>“USB选择性暂停设置”,将其设置为“已禁用”。
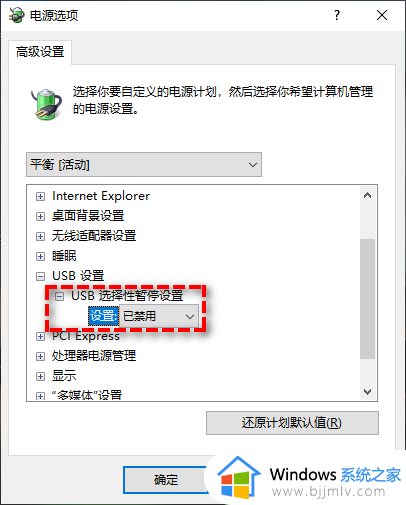
4、点击“应用”>“确定”即可完成禁用,然后你可以重启计算机并检查USB设备未知问题是否已被解决。
方法四:更新或安装新的主板驱动
你可以查看自己电脑主板的型号,然后在主板对应的官网中下载新的主板驱动,或者使用驱动精灵、驱动人生等驱动软件来更新你的主板驱动。
方法五:更换USB连接接口
移动硬盘功率比较大要求电压相对比较严格,前置接口可能无法提供足够的电压,当然劣质的电源也可能会造成这个问题。解决方法是移动硬盘不要接在前置USB接口上,更换劣质低功率的电源等。
方法六:BIOS中开启USB设备相关项
当你在BIOS或操作系统中禁用了USB时就会发生USB设备无法在系统中识别。解决方法是开启与USB设备相关的选项。就是开机按F12或DEL键,进入BIOS,把enable usb device选择“enable”。
上述给大家介绍的就是无法识别的usb设备的详细解决方法,有遇到一样情况的用户们可以参考上面的方法步骤来进行解决吧。
无法识别的usb设备怎么解决 电脑出现无法识别的usb设备如何解决相关教程
- 电脑为什么无法识别usb 电脑无法识别usb设备的解决方法
- 电脑识别不了键盘usb设备怎么办?USB键盘无法识别怎么解决
- 电脑键盘显示无法识别的usb设备怎么回事 键盘提示无法识别的usb设备如何解决
- 笔记本电脑无法识别usb设备怎么办 电脑无法识别usb设备如何解决
- 电脑无法识别手机usb设备怎么办 电脑显示无法识别手机usb设置如何解决
- 笔记本电脑usb接口无法识别设备怎么办 笔记本电脑usb接口识别不了设备解决方案
- 电脑无法识别无线网卡usb设备怎么办 电脑不能识别无线网卡的解决办法
- windows无法识别打印机的usb设备怎么办 windows识别不了打印机的usb识别如何处理
- vmware虚拟机usb设备无法识别怎么办 vmware虚拟机无法识别usb设备处理方法
- 虚拟机如何识别外部usb设备?虚拟机怎么读取外部usb设备
- 惠普新电脑只有c盘没有d盘怎么办 惠普电脑只有一个C盘,如何分D盘
- 惠普电脑无法启动windows怎么办?惠普电脑无法启动系统如何 处理
- host在哪个文件夹里面 电脑hosts文件夹位置介绍
- word目录怎么生成 word目录自动生成步骤
- 惠普键盘win键怎么解锁 惠普键盘win键锁了按什么解锁
- 火绒驱动版本不匹配重启没用怎么办 火绒驱动版本不匹配重启依旧不匹配如何处理
电脑教程推荐
win10系统推荐