如何把excel表格复制到另一个excel 怎么把excel表格复制到另一个表里
更新时间:2024-03-01 09:36:06作者:runxin
许多用户在使用电脑办公或者学习的时候,也经常会用到excel工具来进行数据表格的整理,也你能方便用户进行浏览,可是当用户在电脑上对excel表格进行编辑时,难免需要将表格内容复制到另一个表格中,对此如何把excel表格复制到另一个excel呢?下面小编就来教大家怎么把excel表格复制到另一个表里完整步骤。
具体方法如下:
1、选中需要复制的表格区域,鼠标右击点击复制。
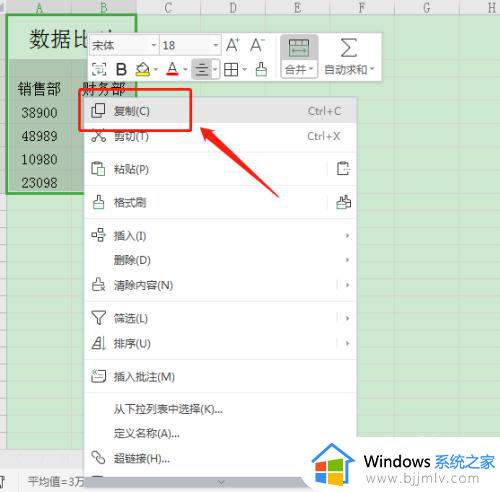
2、打开另一个表格,鼠标右击选择粘贴-选择性粘贴。
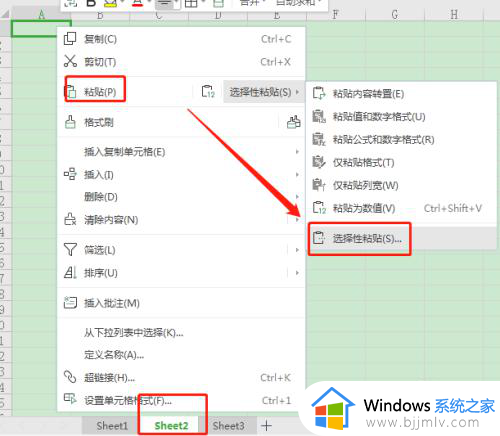
3、在选择性粘贴页面勾选列宽,点击确定。
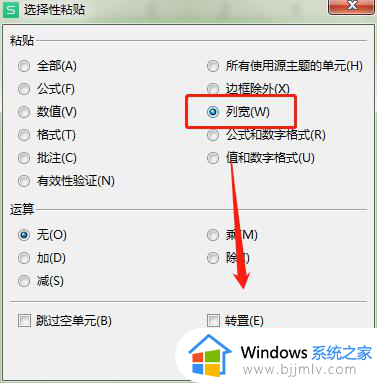
4、即可在另一个工作表粘贴处空表格(列宽保持不变),点击右下角黄色图标。
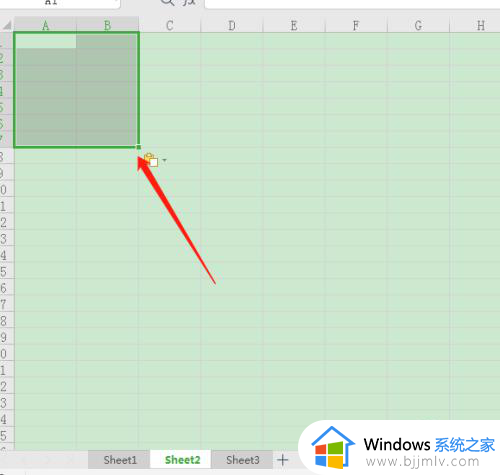
5、再点击粘贴,即可将表格中的内容粘贴过来了。
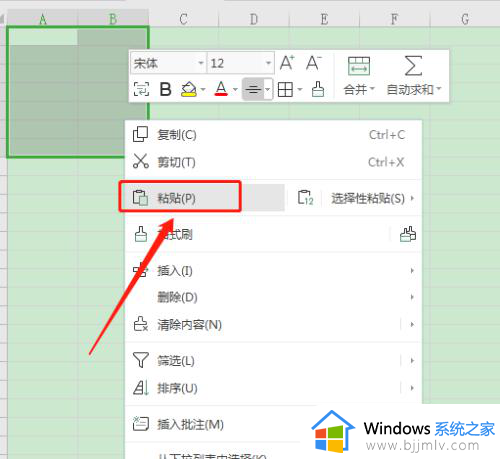
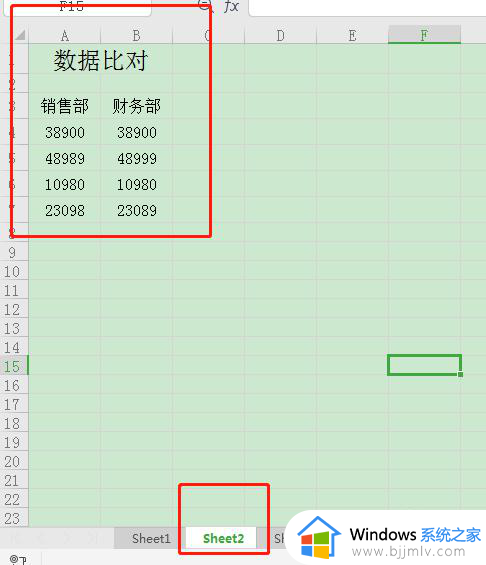
综上所述就是有关怎么把excel表格复制到另一个表里完整步骤了,还有不清楚的用户就可以参考一下小编的步骤进行操作,希望本文能够对大家有所帮助。
如何把excel表格复制到另一个excel 怎么把excel表格复制到另一个表里相关教程
- 怎样将excel表格复制到word文档中 如何把excel表格复制到word文档里
- excel表格复制到word后超出边界怎么回事 excel表格复制到word后超出边框如何处理
- 如何把表格转换成word文档 怎么把表格复制到word文档里面
- 把两个excel表格的内容合并到一起怎么操作
- excel表格如何把逗号去掉 excel表格里逗号怎么去掉
- excel表格怎么快速下拉复制 excel下拉复制的方法
- 如何在excel表格中插入表格 excel表格怎么添加表格
- 如何用excel制作工资表网页 怎样用excel制作工资表格网页
- excel怎么将一个单元格拆分 如何在excel中把一个单元格拆分
- 如何制作表格excel工作表数字下拉框 excel表格制作下拉列表数字操作教程
- 惠普新电脑只有c盘没有d盘怎么办 惠普电脑只有一个C盘,如何分D盘
- 惠普电脑无法启动windows怎么办?惠普电脑无法启动系统如何 处理
- host在哪个文件夹里面 电脑hosts文件夹位置介绍
- word目录怎么生成 word目录自动生成步骤
- 惠普键盘win键怎么解锁 惠普键盘win键锁了按什么解锁
- 火绒驱动版本不匹配重启没用怎么办 火绒驱动版本不匹配重启依旧不匹配如何处理
电脑教程推荐
win10系统推荐