打开文件显示只读怎么办 打开文档显示只读怎样修改
更新时间:2024-03-26 09:35:25作者:runxin
我们在操作电脑的过程中,经常也会接收到各种不同的文件文档,因此当用户在打开文件进行编辑时,却发现文件属性设置了只读模式,导致文件无法进行修改、保存或删除,这让许多用户很是困惑,对此打开文件显示只读怎么办呢?这篇文章的内容就是关于打开文档显示只读怎样修改,以供大家参考。
具体方法如下:
方法一:
1.鼠标右键点击已读文件,然后点击选择“属性”;
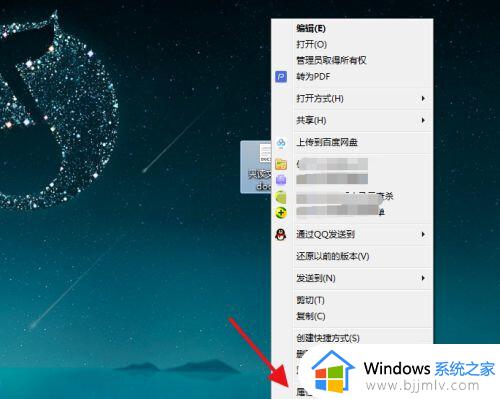
2.接着会出现文件属性界面,查看到“只读”选项被勾选上了,我们将其取消勾选,之后即可。
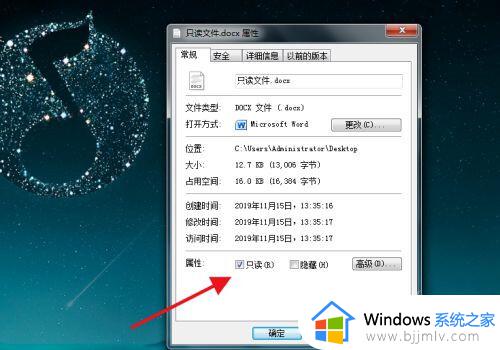
方法二:
1.如果只读模式取消不了,则说明该文档被密码锁定。首先在上方工具栏,找到【审阅】,再点击【限制编辑】;

2.点击【限制编辑】下方的【停止保护】,会出现密码对话框。只要输入密码,就能去除限制,只读模式也就撤销了;
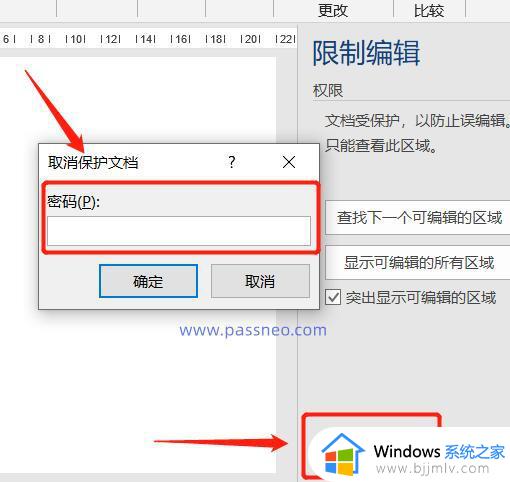
3.要是你不记得或者不知道这个限制密码,就无法取消该模式了。
方法三:
1.上述的操作都不行的话,就打开一个word空白文档,选择“插入”-“对象”;
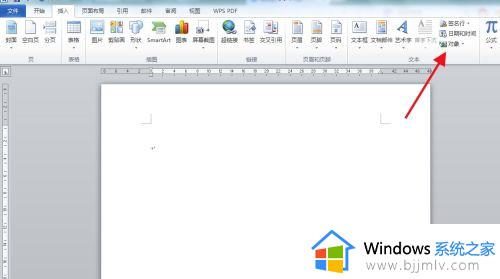
2、在出现的选项中,我们点击选择“文件中的文字”;
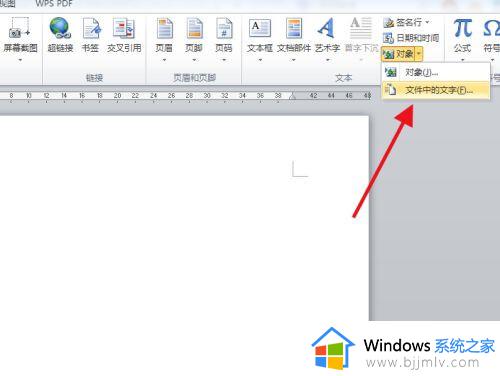
3、在弹出的界面点击选择“只读文件”,然后插入即可;
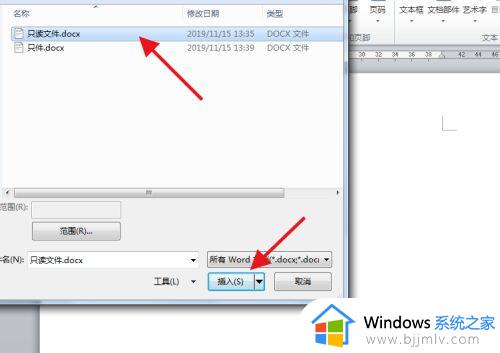
4、接着就可以在新的文档中编辑内容了,当然直接将之前的内容复制到新文档虽然比较麻烦,但也可以。
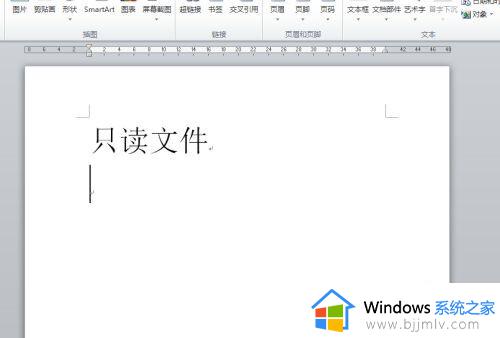
以上就是小编给大家讲解的打开文档显示只读怎样修改完整步骤了,还有不清楚的用户就可以参考一下小编的步骤进行操作,希望本文能够对大家有所帮助。
打开文件显示只读怎么办 打开文档显示只读怎样修改相关教程
- 微信文档只读模式怎么修改 微信文档打开只读怎么取消
- 从微信打开文件显示只读怎么办?微信打开文件显示只读模式解决方法
- 文件显示只读模式怎么改 文件变成只读模式怎样调整
- 表格打开显示只读怎么取消 表格老是显示只读怎样取消
- 为什么打开cad文件只能是只读模式?cad打开文件显示只读模式解决方法
- cad打开文件显示只读怎么办 cad打开文件只读模式怎么解除
- 电脑打开文件显示只读怎么办 电脑打开文件都是只读模式如何解决
- 为什么文件打开是只读模式?文件打开是只读模式如何更改
- 电脑微信接受文件都显示只读怎么办 电脑微信接收的文件都是只读模式如何解决
- 如何取消文件只读状态 文件变为只读怎么改过来
- 惠普新电脑只有c盘没有d盘怎么办 惠普电脑只有一个C盘,如何分D盘
- 惠普电脑无法启动windows怎么办?惠普电脑无法启动系统如何 处理
- host在哪个文件夹里面 电脑hosts文件夹位置介绍
- word目录怎么生成 word目录自动生成步骤
- 惠普键盘win键怎么解锁 惠普键盘win键锁了按什么解锁
- 火绒驱动版本不匹配重启没用怎么办 火绒驱动版本不匹配重启依旧不匹配如何处理
电脑教程推荐
win10系统推荐