打印机不能自动双面打印怎么设置 打印机无法设置自动双面打印如何解决
更新时间:2024-03-26 09:33:34作者:runxin
打印机是很多用户在日常办公或者学习时经常会用到的设备,用户可以通过打印机设备来实现文件打印需求,不过有小伙伴在电脑上设置文件打印时,却总是不能设置自动双面打印文件的需求,对此打印机不能自动双面打印怎么设置呢?下面小编就来教大家打印机无法设置自动双面打印如何解决,一起来看看吧。
具体方法如下:
1、点击需要打印的图片或文件,点击打印在打印页面点击选项菜单。
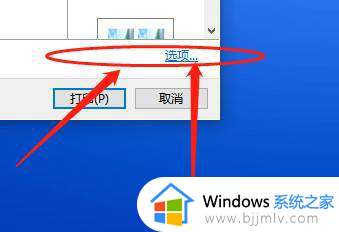
2、在打印选项页面点击打印机属性。
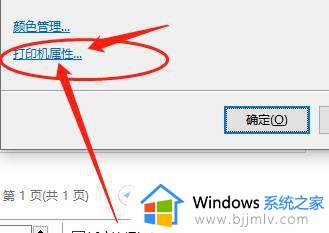
3、在打印机属性页面点击双面打印/小册子打印后面的无选项。
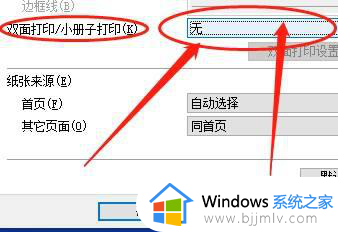
4、在弹出菜单中选择点击双面打印菜单。
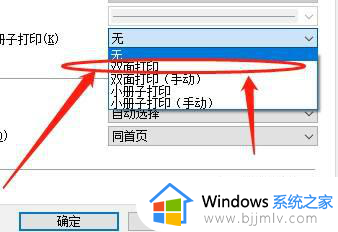
5、选择后点击双面打印下方的双面打印设置。
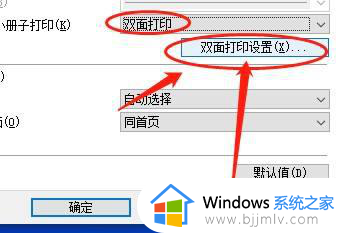
6、在双面打印设置页面选择双面打印的方式。
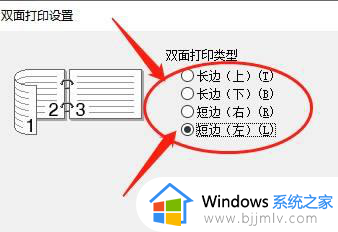
综上所述就是有关打印机无法设置自动双面打印如何解决全部内容了,有遇到这种情况的用户可以按照小编的方法来进行解决,希望本文能够对大家有所帮助。
打印机不能自动双面打印怎么设置 打印机无法设置自动双面打印如何解决相关教程
- 打印机双面打印怎么操作 打印机双面打印的设置步骤
- 电脑打印机怎么设置双面打印 电脑怎样设置打印机双面打印
- 打印机不能打印是什么原因 打印机无法打印如何解决
- 打印机共享显示无法保存打印机设置怎么回事 打印机设置共享时提示无法保存打印机设置如何处理
- 打印机打印任务自动消失如何解决 打印机打印任务自动消失怎么办
- 电脑安装打印机驱动后不能打印如何解决 打印机驱动装了怎么不能打印
- 光电通打印机驱动安装后无法打印怎么解决 光电通打印机驱动安装后无法打印的解决教程
- 无法保存打印机设置0x000006d9怎么办 打印机提示无法保存打印机设置如何解决
- 打印机打印不了怎么回事 打印机打印不出来如何解决
- 由于打印机的设置有问题,word无法打印如何解决
- 惠普新电脑只有c盘没有d盘怎么办 惠普电脑只有一个C盘,如何分D盘
- 惠普电脑无法启动windows怎么办?惠普电脑无法启动系统如何 处理
- host在哪个文件夹里面 电脑hosts文件夹位置介绍
- word目录怎么生成 word目录自动生成步骤
- 惠普键盘win键怎么解锁 惠普键盘win键锁了按什么解锁
- 火绒驱动版本不匹配重启没用怎么办 火绒驱动版本不匹配重启依旧不匹配如何处理
电脑教程推荐
win10系统推荐