xlsm文件打不开如何解决 xlsm文件无法打开解决方案
更新时间:2024-03-28 09:35:20作者:runxin
在电脑中保存的众多文件中,xlsm文件其实就是excel文件的一种,这是一种电子表格文件,可以用来记录数据、计算数据、制作图表等,然而近日有些用户却遇到电脑中的xlsm文件无法打开的问题,对此xlsm文件打不开如何解决呢?这篇文章的内容就是关于xlsm文件无法打开解决方案。
具体方法如下:
1、进入excel文件页面后,点击页面右上方的【文件】选项。
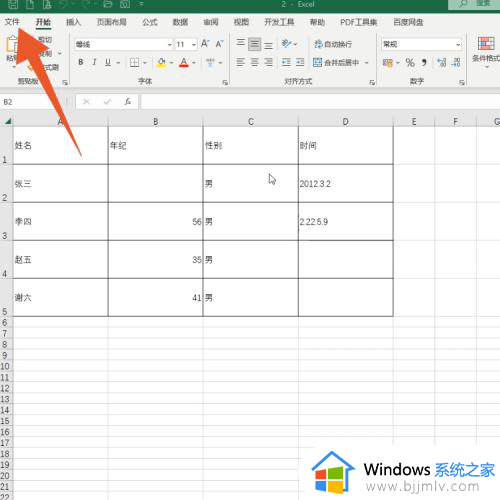
2、切换至新页面后,点击页面右下方的【选项】。
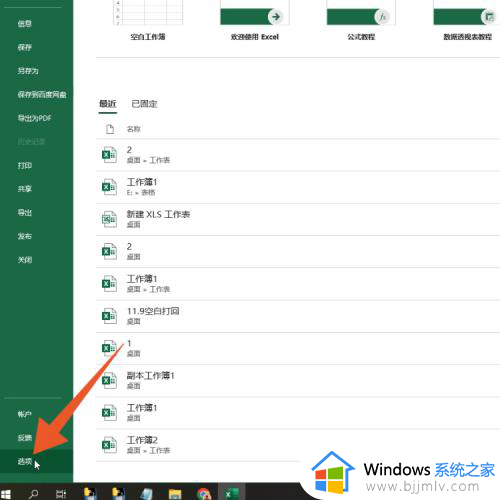
3、打开Excel选项窗口后,点击里面的【信任中心】。
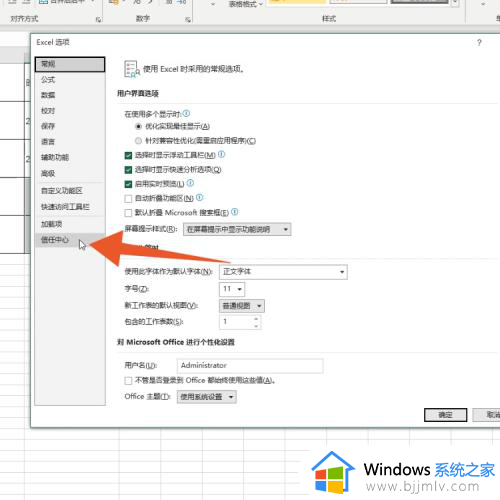
4、在跳转的新页面中,点击右侧的【信任中心设置】。
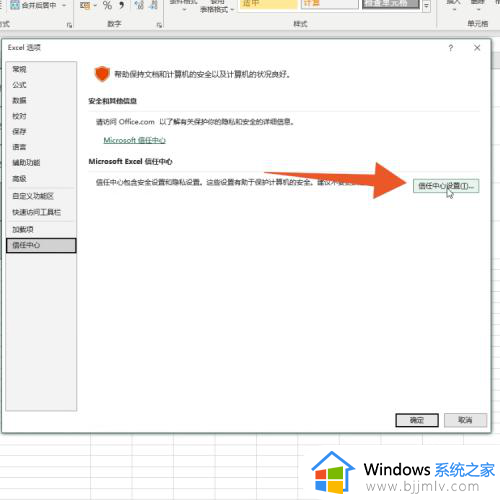
5、进入信任中心页面后,点击左侧选项中的【受保护的视图】。
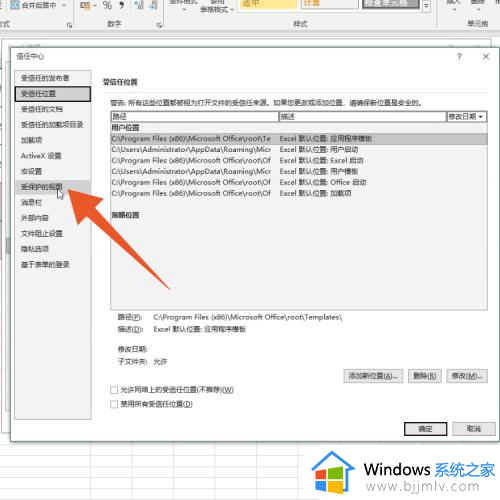
6、切换至新页面后,取消勾选【受保护的视图】下面的全部选项,并点击【确定】。
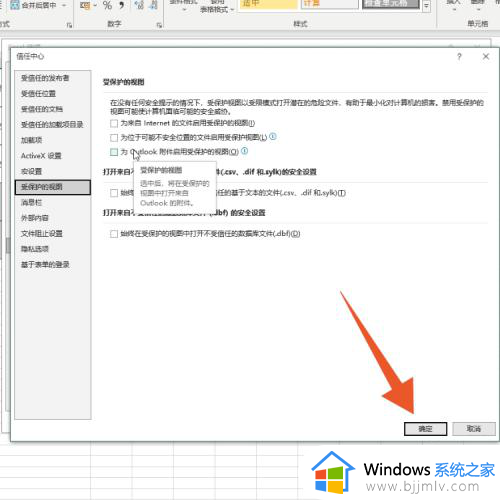
7、设置完成后,点击左侧选项中的【受信任设置】。
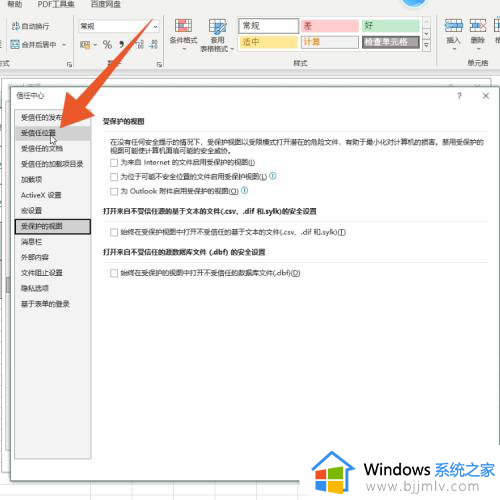
8、打开受信任设置页面后,双击一个用户位置。
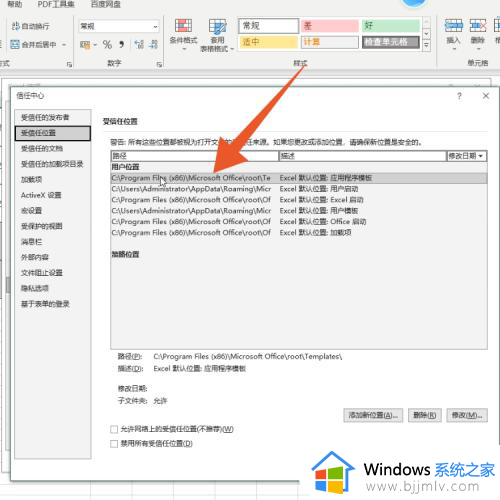
9、在弹出的窗口中,设置路径并勾选【同时信任此位置的子文件夹】。
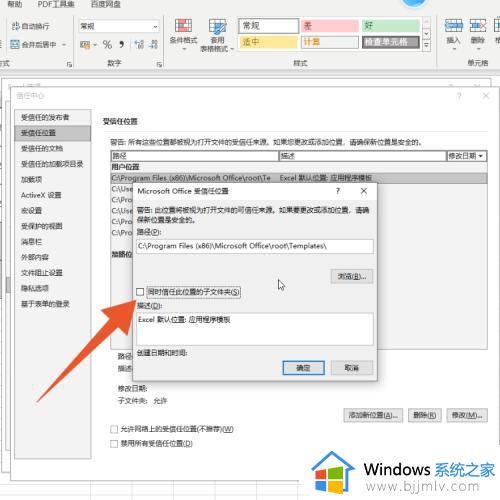
10、勾选完成后,点击页面下方的【确定】即可修复。
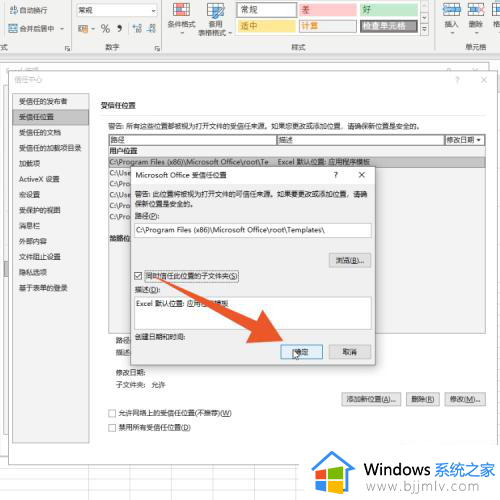
上述就是小编告诉大家的关于xlsm文件无法打开解决方案了,有遇到这种情况的用户可以按照小编的方法来进行解决,希望本文能够对大家有所帮助。
xlsm文件打不开如何解决 xlsm文件无法打开解决方案相关教程
- windows打不开exe文件怎么办 win无法打开exe文件的解决教程
- 此文件非压缩文件无法打开怎么办 文件为非压缩文件无法打开如何解决
- 7z文件显示无法作为压缩文件打开怎么办 7-zip无法作为压缩包打开文件解决方法
- Acrobat无法打开pdf文件因为不支持此类文件的解决教程
- windows为什么img文件打不开 windows电脑img文件打不开怎么解决
- 7z文件无法作为压缩文件打开怎么办 7z无法作为压缩文件打开的解决教程
- windows无法打开压缩文件夹怎么办 windows如何解决打不开压缩文件夹
- 电脑无法打开rar文件怎么办?电脑不能打开rar文件如何解决
- 电脑无法打开pdf文件怎么回事 电脑打开不了pdf文件如何解决
- xlsx文件打不开怎么办 xlsx打不开的解决方法
- 惠普新电脑只有c盘没有d盘怎么办 惠普电脑只有一个C盘,如何分D盘
- 惠普电脑无法启动windows怎么办?惠普电脑无法启动系统如何 处理
- host在哪个文件夹里面 电脑hosts文件夹位置介绍
- word目录怎么生成 word目录自动生成步骤
- 惠普键盘win键怎么解锁 惠普键盘win键锁了按什么解锁
- 火绒驱动版本不匹配重启没用怎么办 火绒驱动版本不匹配重启依旧不匹配如何处理
电脑教程推荐
win10系统推荐