电脑无法打开pdf文件怎么回事 电脑打开不了pdf文件如何解决
更新时间:2024-04-24 11:23:22作者:qiaoyun
pdf是很常见的一种文档,然而近日有用户在接收到朋友发过来的pdf文档要打开的时候,却遇到了电脑无法打开pdf文件的情况,许多人遇到这样的问题都不知道是怎么回事,该怎么解决这样的问题呢?大家别担心,本文这就给大家详细介绍一下电脑打开不了pdf文件的详细解决方法。
方法如下:
1、在Windows10系统桌面,右键点击桌面左下角的开始按钮。在弹出的菜单中选择“设置”菜单项。
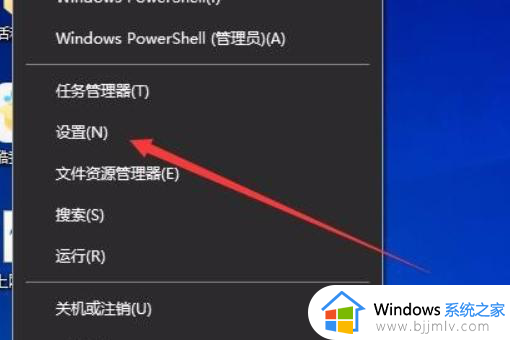
2、这时会打开Windows10系统的设置窗口,点击窗口中的“应用”图标。
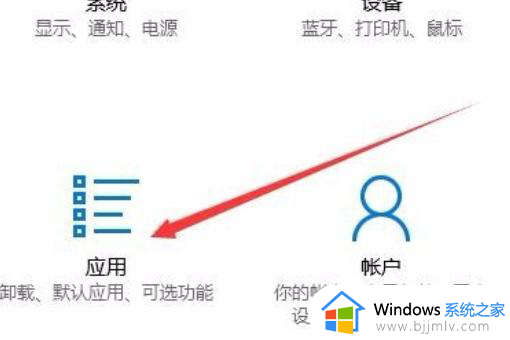
3、在打开的应用和功能窗口中,点击左侧边栏的“默认应用”菜单项。
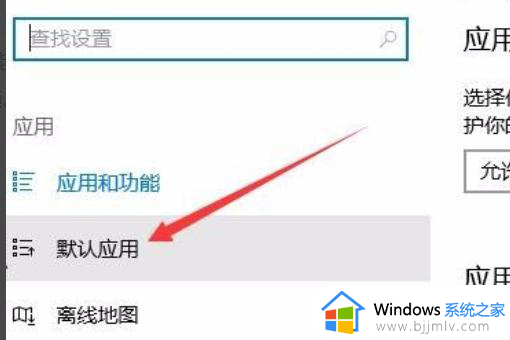
4、在右侧窗口中找到并点击“选择按文件类型指定的默认应用”快捷链接。
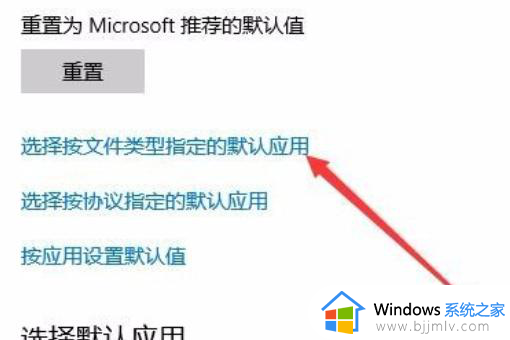
5、在打开的页面中,找到Pdf一项。点击其右侧的默认应用下拉菜单,在弹出菜单中选择“edge浏览器”菜单项。
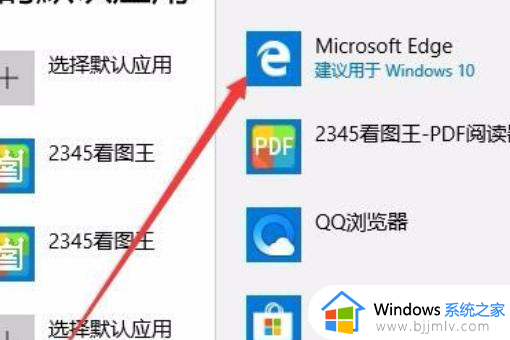
6、接下来我们再回到默认应用窗口,点击左侧边栏的“应用和功能”菜单项。
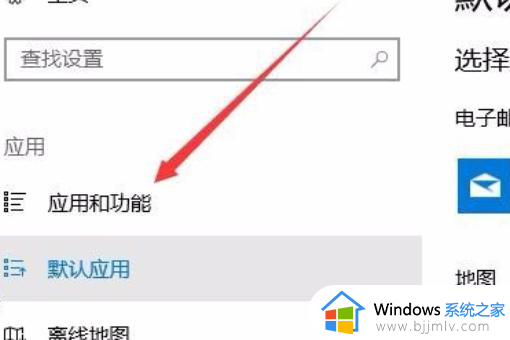
7、在右侧窗口中找到Microsoft edge一项,点击后会看到一个“高级选项”按钮。
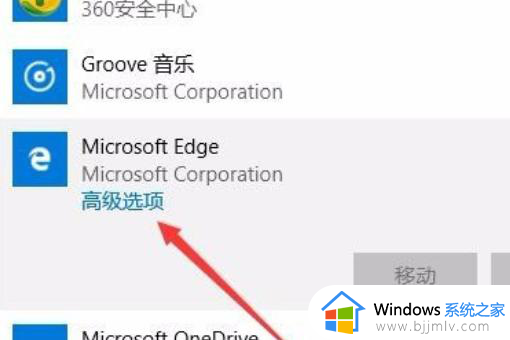
8、这时会打开edge的设置窗口,点击上面的“修复”按钮。接着再点击“重置”按钮,最后重新启动计算机,再次打开pdf文件就可以用Edge浏览器打开了。
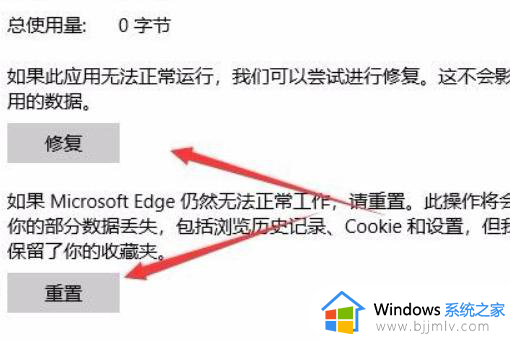
以上给大家介绍的就是电脑无法打开pdf文件的详细解决方法,有遇到一样情况的用户们可以参考上述方法步骤来进行解决,希望帮助到大家。
电脑无法打开pdf文件怎么回事 电脑打开不了pdf文件如何解决相关教程
- adobe打开不了pdf文件错误怎么办 pdf文件用adobe reader打不开的解决方法
- Acrobat无法打开pdf文件因为不支持此类文件的解决教程
- pdf文件无法预览怎么解决 pdf无法预览此文件怎么办
- 怎么打印多个pdf文件 如何多个pdf文件一起打印
- office用什么打开pdf PDF文件要用哪个Office打开
- xlsm文件打不开如何解决 xlsm文件无法打开解决方案
- 电脑无法打开rar文件怎么办?电脑不能打开rar文件如何解决
- windows为什么img文件打不开 windows电脑img文件打不开怎么解决
- 如何预览pdf文件内容 电脑怎么预览pdf内容
- 电脑图标变成白色文件但是可以打开怎么回事 电脑图标变成了白色但可以打开如何解决
- 惠普新电脑只有c盘没有d盘怎么办 惠普电脑只有一个C盘,如何分D盘
- 惠普电脑无法启动windows怎么办?惠普电脑无法启动系统如何 处理
- host在哪个文件夹里面 电脑hosts文件夹位置介绍
- word目录怎么生成 word目录自动生成步骤
- 惠普键盘win键怎么解锁 惠普键盘win键锁了按什么解锁
- 火绒驱动版本不匹配重启没用怎么办 火绒驱动版本不匹配重启依旧不匹配如何处理
电脑教程推荐
win10系统推荐