无线键盘怎么连接电脑笔记本 无线键盘连接笔记本电脑图解
虽然笔记本电脑自带有键盘工具,但是大部分用户在使用不习惯的情况下,也会选择外接键盘来输入,当然面对市面众多不同品牌的键盘设备,有小伙伴就想要给笔记本电脑连接无线键盘设备,那么无线键盘怎么连接电脑笔记本呢?这里小编就给大家介绍无线键盘连接笔记本电脑图解。
具体方法如下:
1、将键盘右侧的开关键拨至蓝牙连接档。

2、点击桌面上的Windows图标 ,进入电脑设置,选择【设备】。
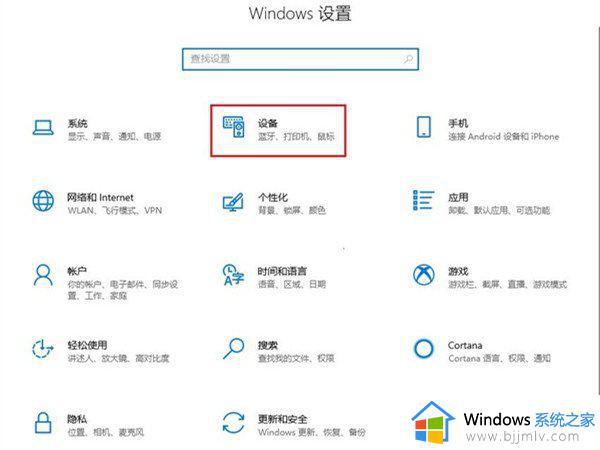
3、点击蓝牙和其他设备,开启蓝牙后,在搜索列表点击耳机名称下方的【连接】即可。
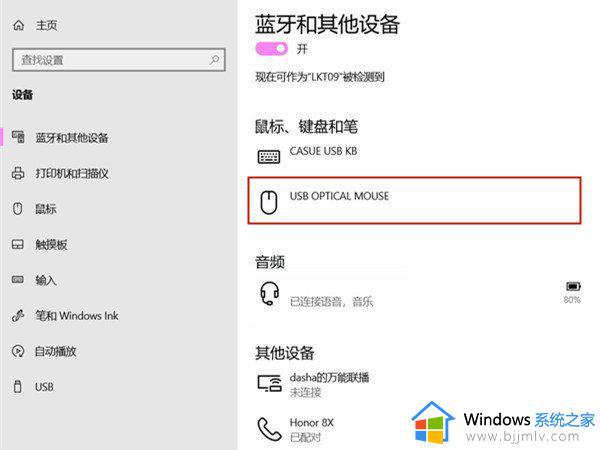
蓝牙键盘怎么连接电脑:
方法一、
1、首先将接盘的接收器插入电脑的usb端口,笔记本的侧面以及台式机主机的前面和后面都有usb端口;

2、然后打开键盘的开关,不同品牌的键盘开关的位置都是不同的。你可以在键盘底部、背面以及侧面找到开关;
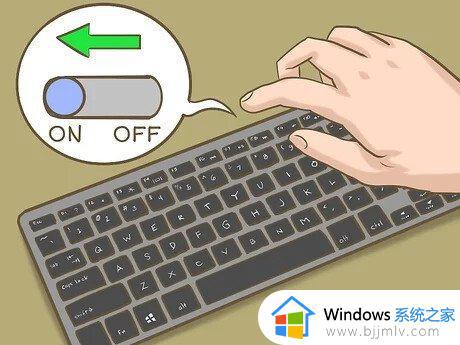
3、按下键盘上的连接按钮,一般连接按钮的位置都位于键盘的侧面或者顶部;
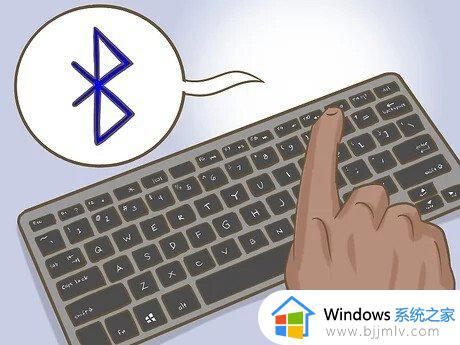
4、打开word,使用无线键盘输入文字。如果能够出现在word上,那么就说明无线键盘已经连接成功。
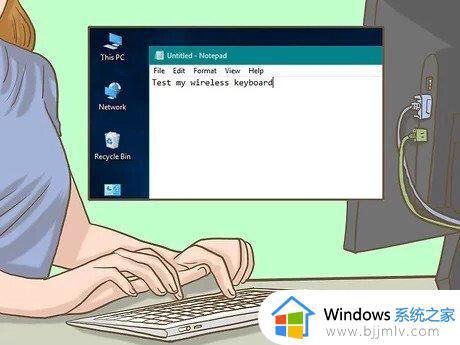
方法二、
1、对于没有接收器的蓝牙键盘,打开蓝牙的开关。之后打开电脑设置,点击设备选项。
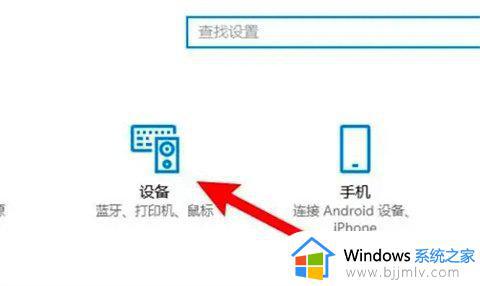
2、点击页面右边的添加蓝牙或其他设备。
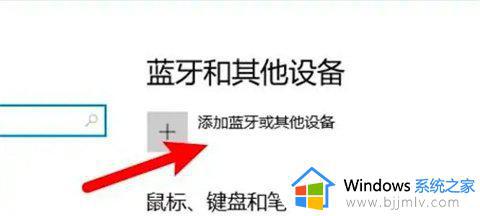
3、在弹出的窗口上点击蓝牙选项。
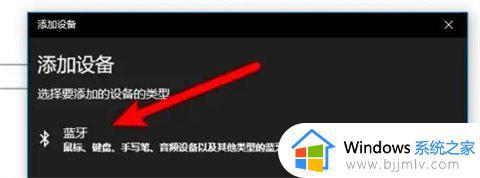
4、找到蓝牙键盘,点击连接即可。
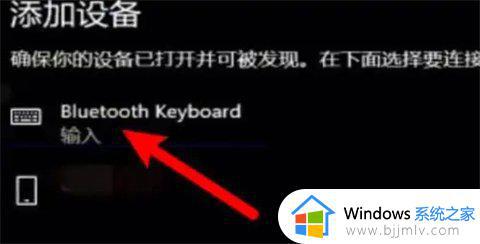
上述就是小编告诉大家的有关无线键盘连接笔记本电脑图解了,还有不清楚的用户就可以参考一下小编的步骤进行操作,希望本文能够对大家有所帮助。
无线键盘怎么连接电脑笔记本 无线键盘连接笔记本电脑图解相关教程
- 笔记本电脑怎么连接无线网wifi 笔记本电脑怎么连wifi
- 笔记本电脑怎么样连接无线鼠标 怎么给笔记本电脑连接无线鼠标
- logitech无线键盘怎么连接电脑 罗技无线键盘与电脑连接教程
- 笔记本怎么连接无线打印机 笔记本电脑连接无线打印机怎么操作
- 笔记本无线网络无法连接怎么办 笔记本无法连接无线网络解决方法
- 笔记本电脑怎么连接无线蓝牙耳机?笔记本电脑如何配对无线蓝牙耳机
- 笔记本连接无线网络无法上网修复方法 笔记本连接无线网络无法上网怎么办
- 笔记本电脑键盘接触不良怎么修 笔记本电脑键盘按键接触不良如何解决
- 笔记本电脑键盘锁了怎么办 笔记本电脑键盘锁住解决方法
- 笔记本电脑怎么连接打印机 笔记本电脑如何连接打印机
- 惠普新电脑只有c盘没有d盘怎么办 惠普电脑只有一个C盘,如何分D盘
- 惠普电脑无法启动windows怎么办?惠普电脑无法启动系统如何 处理
- host在哪个文件夹里面 电脑hosts文件夹位置介绍
- word目录怎么生成 word目录自动生成步骤
- 惠普键盘win键怎么解锁 惠普键盘win键锁了按什么解锁
- 火绒驱动版本不匹配重启没用怎么办 火绒驱动版本不匹配重启依旧不匹配如何处理
电脑教程推荐
win10系统推荐