win10局域网共享文件怎么设置 win10局域网如何共享文件
在我们的日常生活和工作中,我们大家在使用win10电脑的时候难免会遇到需要传输文件的情况,很多小伙伴在传输文件的时候都是使用u盘,但是u盘传输就感觉十分的麻烦,这个时候我们可以选择局域网共享文件的方法,那么win10局域网共享文件怎么设置呢?接下来小编就带着大家一起来看看win10局域网如何共享文件。
具体方法:
1、在windows的服务端,在D盘根目录,新建文件夹share。
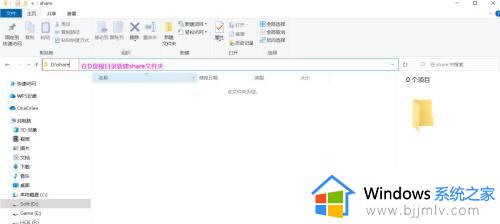
2、右键share文件夹,属性,选择共享选项,进入共享设置面板。
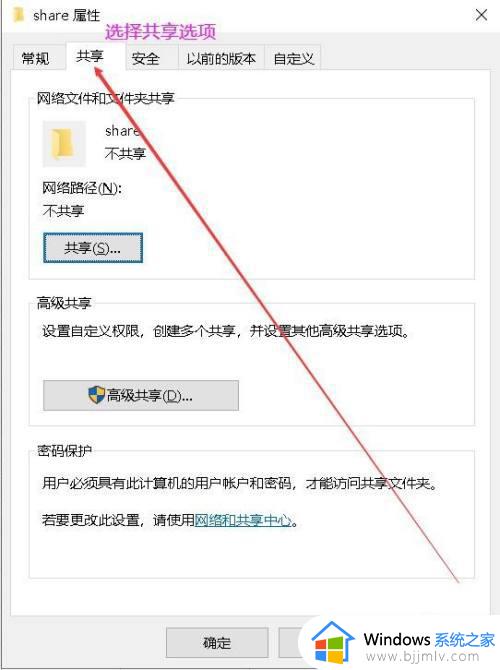
3、在网络文件和文件夹共享设置中,点击共享。
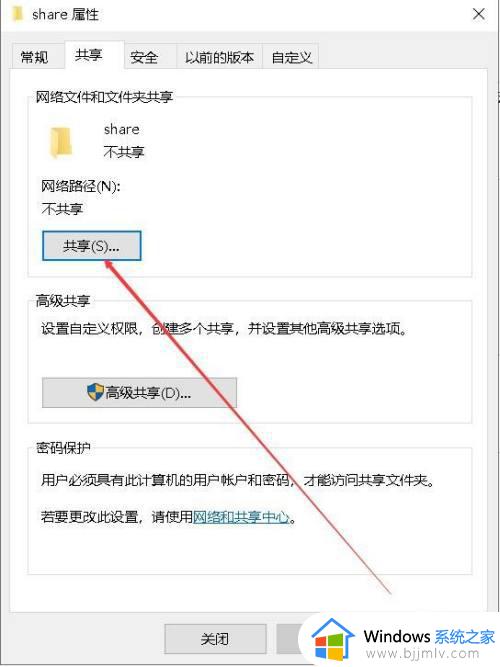
4、在弹出的网络访问设置面板中,选中本地用户,此用户默认为windows电脑的登录用户,再选择右下角的共享即可。
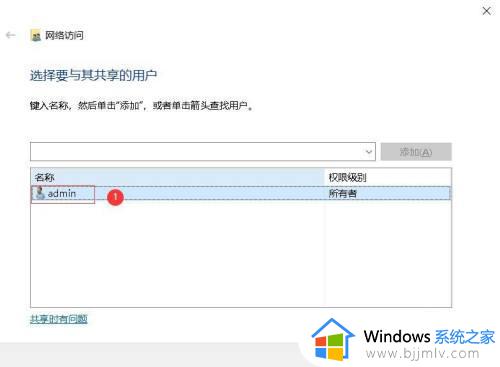
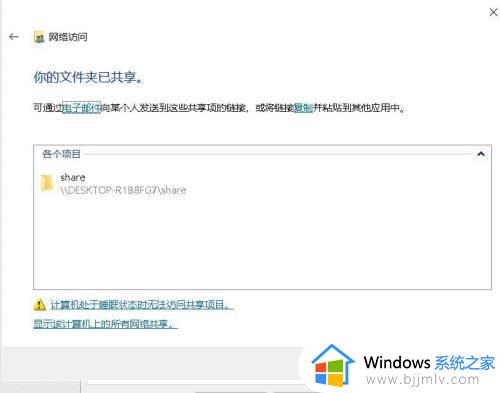
5、查看此时共享文件的网络访问路径。
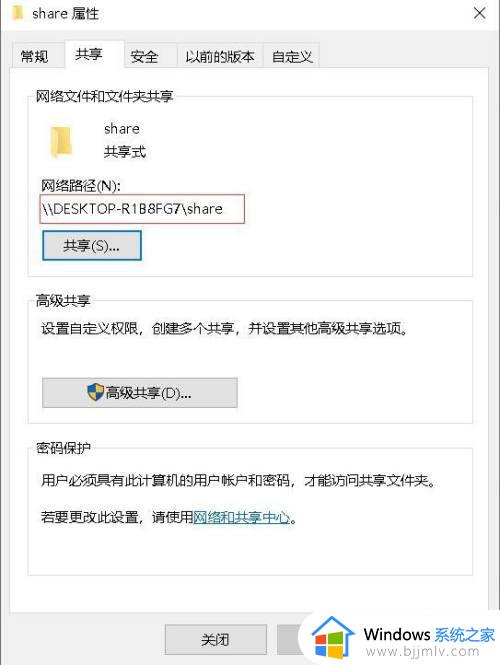
END二、在共享目录创建共享文件1打开共享目录,在此文件夹放入共享文件。
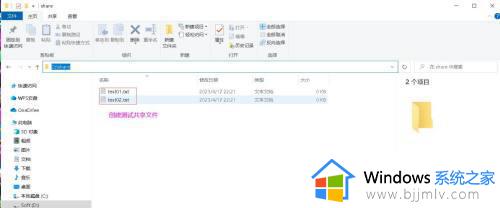
2、在共享测试文件中,写入文件内容。
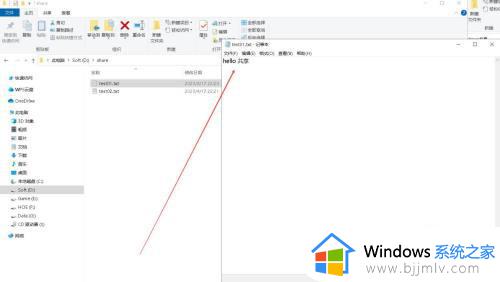
END三、在其他windows客户端访问共享文件1在同一局域网内,登录其他windows电脑,打开文件资源管理器。
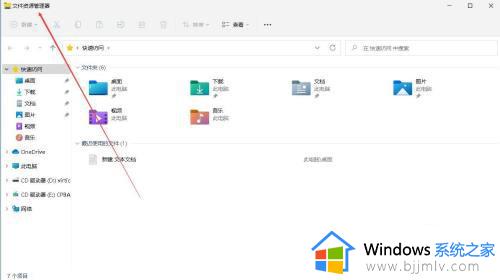
2、在地址栏输入之前查看的服务端网络访问路径,敲回车键确定。
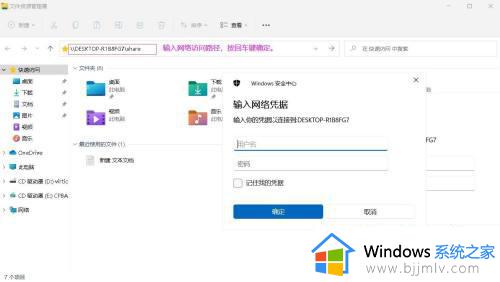
3、在弹出的网络凭据中,输入服务端windows的登录账号和密码。
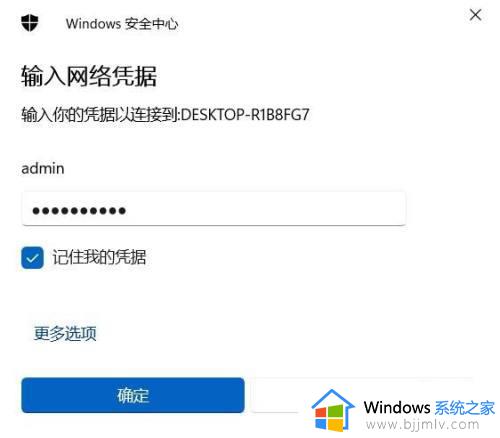
4、进入共享文件夹。
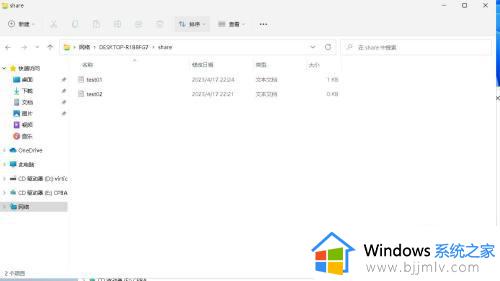
5、查看共享文件内容。
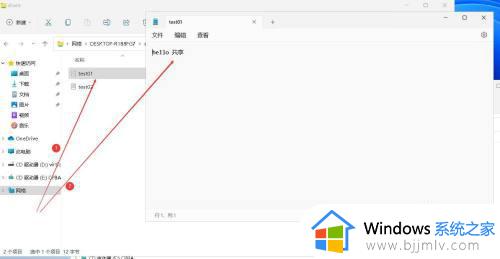
以上全部内容就是小编带给大家的win10局域网共享文件方法详细内容分享啦,小伙伴们如果你们有需要的话就快点跟着小编一起来操作吧,希望看完这篇内容可以帮助到你。
win10局域网共享文件怎么设置 win10局域网如何共享文件相关教程
- win10局域网共享文件夹怎么设置 win10如何设置局域网文件共享
- win10局域网文件共享教程 win10局域网如何文件共享
- win10怎么共享文件夹局域网 win10如何共享局域网文件夹
- win10 局域网共享文件夹的方法 win10如何局域网共享文件
- win10电脑局域网共享怎么设置 win10系统如何设置局域网共享
- 共享文件夹怎么设置win10 win10设置局域网共享文件夹方法
- win10局域网共享软件步骤 win10局域网怎么共享软件
- 局域网打印机共享怎么设置win10 局域网如何共享打印机win10
- win10如何设置局域网共享 win10开启局域网共享方法
- win10查看局域网共享文件夹怎么操作 win10如何查看局域网共享文件夹
- win10如何看是否激活成功?怎么看win10是否激活状态
- win10怎么调语言设置 win10语言设置教程
- win10如何开启数据执行保护模式 win10怎么打开数据执行保护功能
- windows10怎么改文件属性 win10如何修改文件属性
- win10网络适配器驱动未检测到怎么办 win10未检测网络适配器的驱动程序处理方法
- win10的快速启动关闭设置方法 win10系统的快速启动怎么关闭
win10系统教程推荐
- 1 windows10怎么改名字 如何更改Windows10用户名
- 2 win10如何扩大c盘容量 win10怎么扩大c盘空间
- 3 windows10怎么改壁纸 更改win10桌面背景的步骤
- 4 win10显示扬声器未接入设备怎么办 win10电脑显示扬声器未接入处理方法
- 5 win10新建文件夹不见了怎么办 win10系统新建文件夹没有处理方法
- 6 windows10怎么不让电脑锁屏 win10系统如何彻底关掉自动锁屏
- 7 win10无线投屏搜索不到电视怎么办 win10无线投屏搜索不到电视如何处理
- 8 win10怎么备份磁盘的所有东西?win10如何备份磁盘文件数据
- 9 win10怎么把麦克风声音调大 win10如何把麦克风音量调大
- 10 win10看硬盘信息怎么查询 win10在哪里看硬盘信息
win10系统推荐