为什么文件打开都是只读模式 文件打开只读模式怎么取消掉
更新时间:2024-03-30 09:36:00作者:runxin
很多用户在使用电脑的过程中,经常也会接受到一些被设置只读模式的文件,而当用户想要打开文件进行编辑时,却总是无法编辑和修改保存,其实这就是文件设置只读模式的所带来的影响,对此为什么文件打开都是只读模式呢?下面小编就给大家介绍一下文件打开只读模式怎么取消掉全部内容。
具体方法如下:
Windows文件取消
1、进入到Windows电脑的文件夹的界面,鼠标右键单击要取消只读模式的文件。
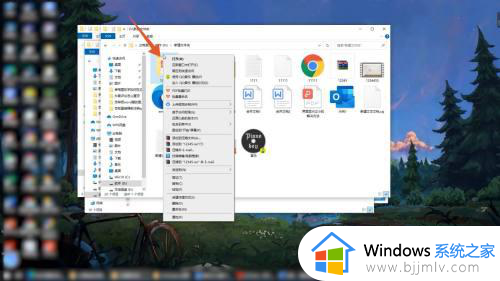
2、在弹出的快捷菜单里面点击最后一个属性选项,再点击常规选项。
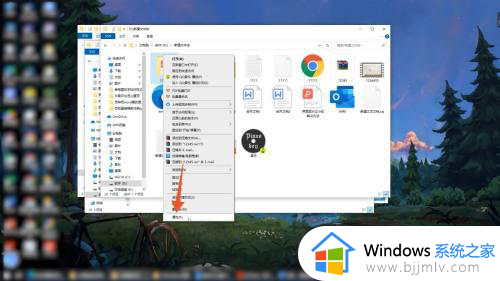
3、点击取消下面的只读,再点击确定按钮,再次点击确定按钮就可以了。
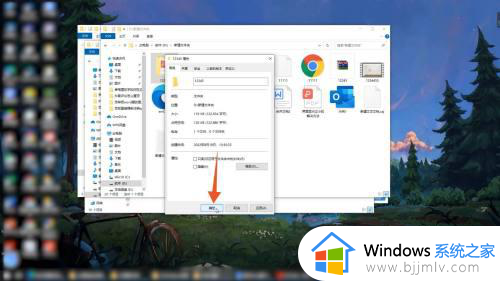
取消限制编辑
1、如果你是要取消word文档的只读模式,就点击上方的审阅选项卡。
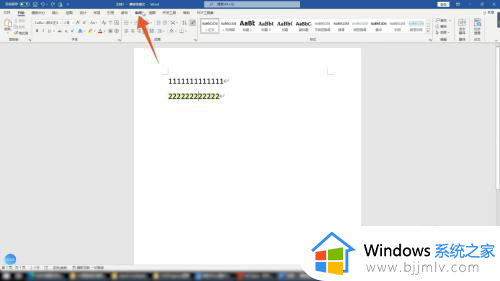
2、点击里面的限制编辑的按钮,勾选右侧的编辑限制的选项。
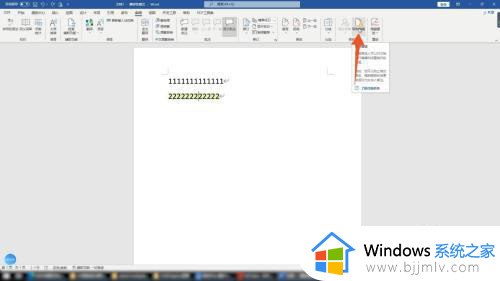
3、再点击下面的下拉菜单,选择并点击里面的第一个修订就可以了。
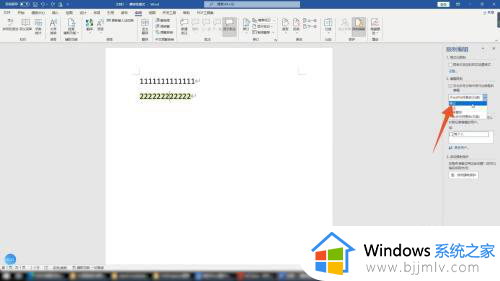
Mac文件取消
1、进入到Mac电脑界面,鼠标右键单击要取消只读模式的文件夹。
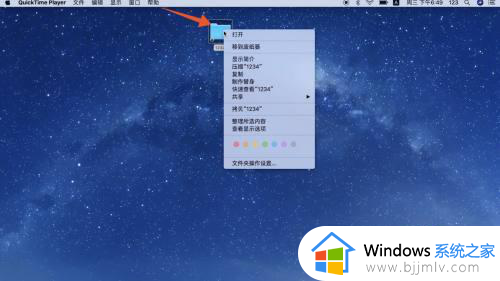
2、在弹出的快捷菜单里面点击显示简介的功能选项。
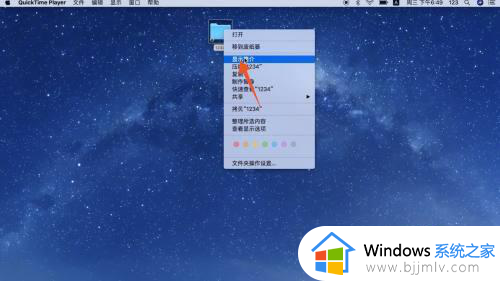
3、进入到下一个界面后选择并取消勾选里面的已锁定的选项就可以了。
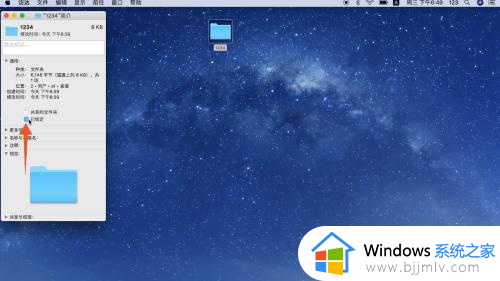
综上所述就是有关文件打开只读模式怎么取消掉全部内容了,还有不清楚的用户就可以参考一下小编的步骤进行操作,希望本文能够对大家有所帮助。
为什么文件打开都是只读模式 文件打开只读模式怎么取消掉相关教程
- 为什么文件打开是只读模式?文件打开是只读模式如何更改
- 为什么打开cad文件只能是只读模式?cad打开文件显示只读模式解决方法
- 微信文档只读模式怎么修改 微信文档打开只读怎么取消
- 电脑打开文件显示只读怎么办 电脑打开文件都是只读模式如何解决
- wps只读模式怎么取消 wps文档只读模式如何消除
- 文件只读模式怎么解除 文件只读模式的解除步骤
- 表格打开是只读模式怎么解除 表格打开就是只读模式怎么取消
- 文件显示只读模式怎么改 文件变成只读模式怎样调整
- 电脑文件只读模式怎么取消 电脑文件的只读模式如何去除
- 为啥微信打开的文件都是只读 微信收到的文件打开都是只读如何解决
- 惠普新电脑只有c盘没有d盘怎么办 惠普电脑只有一个C盘,如何分D盘
- 惠普电脑无法启动windows怎么办?惠普电脑无法启动系统如何 处理
- host在哪个文件夹里面 电脑hosts文件夹位置介绍
- word目录怎么生成 word目录自动生成步骤
- 惠普键盘win键怎么解锁 惠普键盘win键锁了按什么解锁
- 火绒驱动版本不匹配重启没用怎么办 火绒驱动版本不匹配重启依旧不匹配如何处理
电脑教程推荐
win10系统推荐