已从steam断开如何解决 steam已断开连接怎么办
更新时间:2023-09-08 09:43:17作者:runxin
目前steam是目前全球最大的综合性数字发行平台之一,也是众多游戏玩家讨论游戏内容的聚集地,然而近日有用户在电脑上玩steam平台中的游戏时,却突然出现已断开连接的提示,导致游戏无法正常运行,对此steam已断开连接怎么办呢?接下来小编就给大家讲解的已从steam断开如何解决,一起来看看吧。
具体方法:
1、点击菜单栏的steam选择更多--打开文件所在位置,如下图所示:
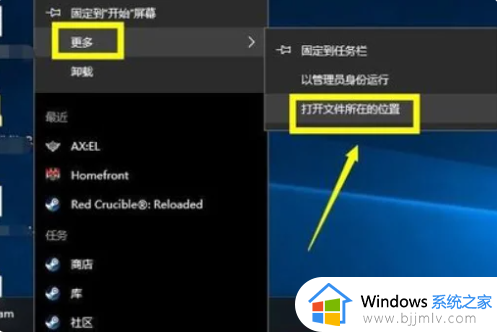
2、找到了steam快捷方式文件夹,右键单击快捷方式选择属性,如下图所示:
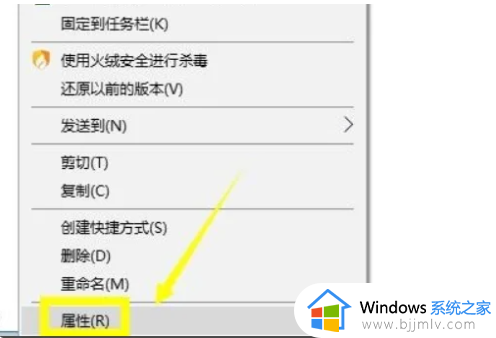
3、在属性界面我们找到目标这一条,是个路径,如下图所示:
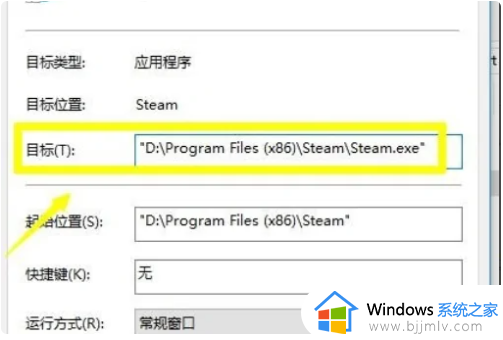
4、在路径的最后先输入一个空格,再输入-TCP,然后点击应用按钮,如下图所示:
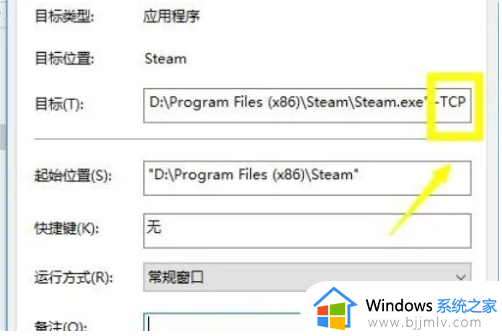
5、经过上面设置,绝大多数都可以正常进入了,如果不行你试试下面的几部,在steam快捷方式界面邮件单击,选择打开文件所在位置,如下图所示:
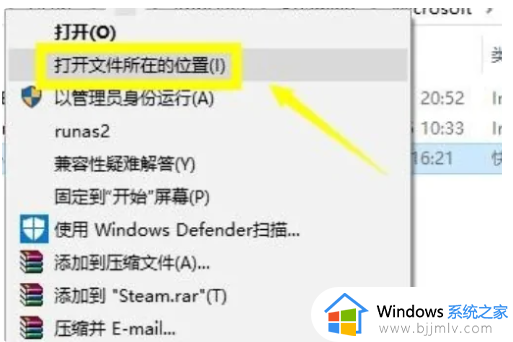
6、进入steam文件所在的文件夹,找到package文件夹进入,这个是steam更新文件夹,如下图所示:
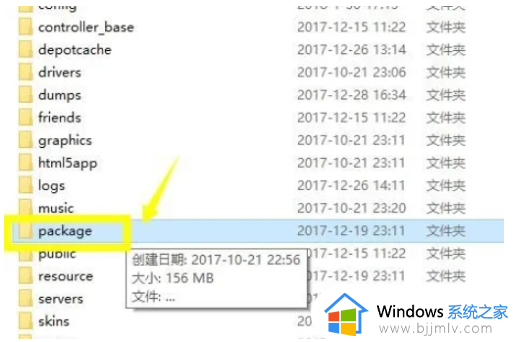
7、将package文件夹里的更新文件全部删除,然后重新启动steam客户端,就正常进入了,如下图所示:
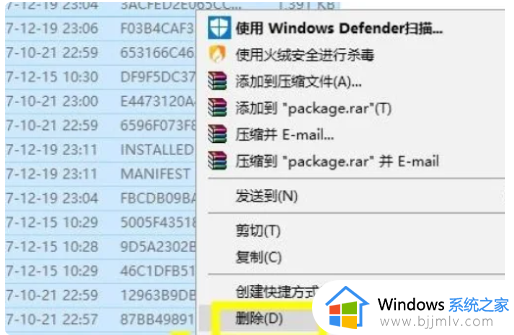
8、重新启动steam客户端,steam会重新更新安装,然后就正常进入,如下图所示:
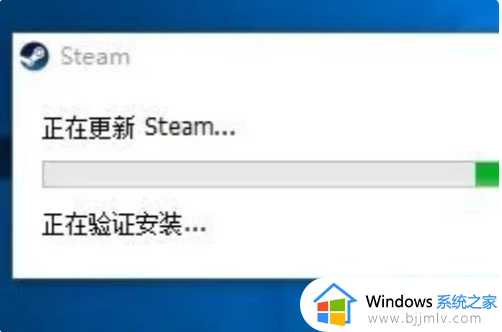
上述就是小编告诉大家的关于已从steam断开如何解决全部内容了,有出现这种现象的小伙伴不妨根据小编的方法来解决吧,希望能够对大家有所帮助。
已从steam断开如何解决 steam已断开连接怎么办相关教程
- lol游戏语音老是断开怎么处理 lol语音显示已断开连不上如何解决
- 蓝牙为什么总是断开连接 蓝牙连接后自动断开如何处理
- 蓝牙耳机不停的断开和连接怎么办 蓝牙耳机一直连接后自动断开怎么解决
- steam怎么添加已安装的游戏 如何在steam中导入已经有的游戏
- 电脑蓝牙频繁断开又自己连接怎么回事 蓝牙总是自动断开又连接如何解决
- steam您的账户恢复次数已达上限怎么办 steam帐户恢复尝试次数已达上限如何解决
- steam添加已安装游戏的方法 steam怎么导入已安装的游戏
- office打开很抱歉此功能看似已中断并需要修复怎么解决
- 蓝牙耳机连上总是自动断开怎么办 蓝牙耳机自动断开连接如何处理
- steam无法连接到网络怎么办 无法连接至steam网络的解决教程
- 惠普新电脑只有c盘没有d盘怎么办 惠普电脑只有一个C盘,如何分D盘
- 惠普电脑无法启动windows怎么办?惠普电脑无法启动系统如何 处理
- host在哪个文件夹里面 电脑hosts文件夹位置介绍
- word目录怎么生成 word目录自动生成步骤
- 惠普键盘win键怎么解锁 惠普键盘win键锁了按什么解锁
- 火绒驱动版本不匹配重启没用怎么办 火绒驱动版本不匹配重启依旧不匹配如何处理
电脑教程推荐
win10系统推荐