win11电脑打开虚拟机蓝屏怎么办 win11一开虚拟机就蓝屏解决方法
更新时间:2024-02-24 09:42:00作者:runxin
当用户想要在win11电脑安装一些未知程序运行时,为了不影响微软系统的运行,因此不妨通过虚拟机工具来进行测试,可是当用户在打开win11系统虚拟机工具时,却总是会出现蓝屏错误的情况,对此win11电脑打开虚拟机蓝屏怎么办呢?以下就是小编教大家的win11一开虚拟机就蓝屏解决方法。
具体方法如下:
1、首先点击“虚拟机设置”,进入“选项”面板。
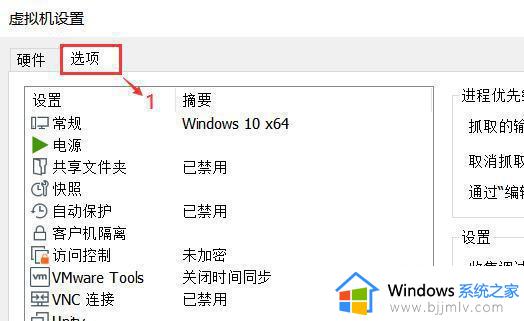
2、接着点击左边的“高级”一栏。
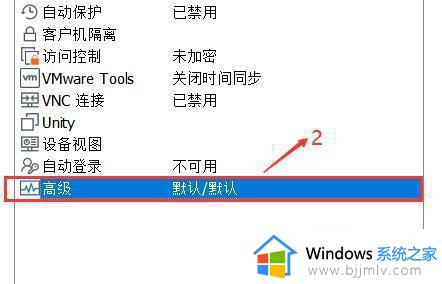
3、最后在右边固件类型下勾选“BIOS”,再安装Win11就可以了。
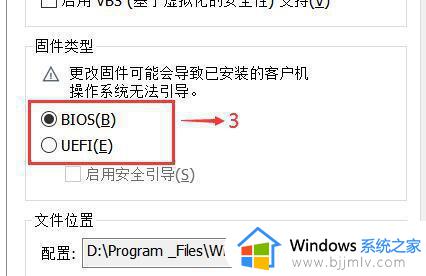
上述就是小编告诉大家的关于win11一开虚拟机就蓝屏解决方法了,如果您也遇到此类问题,可以按照小编讲解的方法来解决,希望这些方法能帮助到大家。
win11电脑打开虚拟机蓝屏怎么办 win11一开虚拟机就蓝屏解决方法相关教程
- win11虚拟机蓝屏怎么解决 win11虚拟机一开就蓝屏咋回事
- win11一开虚拟机就蓝屏错误怎么办 win11打开虚拟机蓝屏修复方案
- win11打开虚拟机蓝屏怎么办 win11虚拟机启动就蓝屏重启修复方法
- win11开虚拟机蓝屏重启怎么办 win11打开虚拟机就蓝屏重启如何修复
- win11安装虚拟机蓝屏重启怎么办 win11安装虚拟机电脑蓝屏重启修复方法
- win11安装虚拟机蓝屏重启怎么办?win11安装虚拟机电脑蓝屏重启修复方法
- win11运行vmware虚拟机蓝屏怎么办 win11启动vmware蓝屏修复方法
- win11打不开虚拟机怎么办 win11虚拟机无法启动处理方法
- win11自带虚拟机在哪 win11电脑怎么打开虚拟机
- win11自带虚拟机如何打开 win11怎样打开自带的虚拟机
- win11恢复出厂设置的教程 怎么把电脑恢复出厂设置win11
- win11控制面板打开方法 win11控制面板在哪里打开
- win11开机无法登录到你的账户怎么办 win11开机无法登录账号修复方案
- win11开机怎么跳过联网设置 如何跳过win11开机联网步骤
- 怎么把win11右键改成win10 win11右键菜单改回win10的步骤
- 怎么把win11任务栏变透明 win11系统底部任务栏透明设置方法
win11系统教程推荐
- 1 怎么把win11任务栏变透明 win11系统底部任务栏透明设置方法
- 2 win11开机时间不准怎么办 win11开机时间总是不对如何解决
- 3 windows 11如何关机 win11关机教程
- 4 win11更换字体样式设置方法 win11怎么更改字体样式
- 5 win11服务器管理器怎么打开 win11如何打开服务器管理器
- 6 0x00000040共享打印机win11怎么办 win11共享打印机错误0x00000040如何处理
- 7 win11桌面假死鼠标能动怎么办 win11桌面假死无响应鼠标能动怎么解决
- 8 win11录屏按钮是灰色的怎么办 win11录屏功能开始录制灰色解决方法
- 9 华硕电脑怎么分盘win11 win11华硕电脑分盘教程
- 10 win11开机任务栏卡死怎么办 win11开机任务栏卡住处理方法
win11系统推荐
- 1 番茄花园ghost win11 64位标准专业版下载v2024.07
- 2 深度技术ghost win11 64位中文免激活版下载v2024.06
- 3 深度技术ghost win11 64位稳定专业版下载v2024.06
- 4 番茄花园ghost win11 64位正式免激活版下载v2024.05
- 5 技术员联盟ghost win11 64位中文正式版下载v2024.05
- 6 系统之家ghost win11 64位最新家庭版下载v2024.04
- 7 ghost windows11 64位专业版原版下载v2024.04
- 8 惠普笔记本电脑ghost win11 64位专业永久激活版下载v2024.04
- 9 技术员联盟ghost win11 64位官方纯净版下载v2024.03
- 10 萝卜家园ghost win11 64位官方正式版下载v2024.03