win11如何格式化移动硬盘 win11格式化移动硬盘教程
更新时间:2023-01-13 09:51:06作者:runxin
许多用户在使用win11系统的时候,对于一些占用内存的程序,可以通过外接的移动硬盘来进行存储,可是当用户在将移动硬盘连接win11电脑之后,想要进行格式化时却不懂得如何格式化,对此win11如何格式化移动硬盘呢?接下来小编就来告诉大家win11格式化移动硬盘教程。
具体方法:
1、最先,按电脑键盘上的【 Win X 】键盘快捷键,或鼠标右键点一下任务栏图标底部的【Windows逐渐标志】,在打开的隐藏菜单项中,挑选【Windows 终端设备 (管理人员)】;
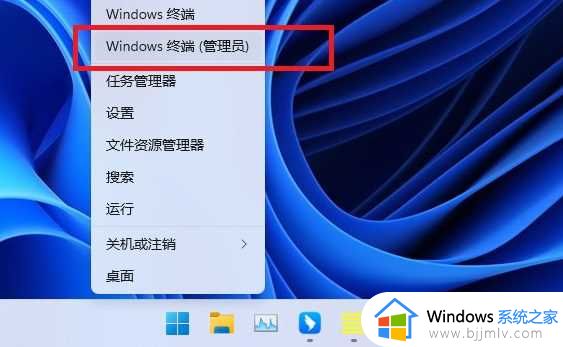
2、管理人员: Windows PowerShell对话框,键入并按回车执行【diskpart】命令;
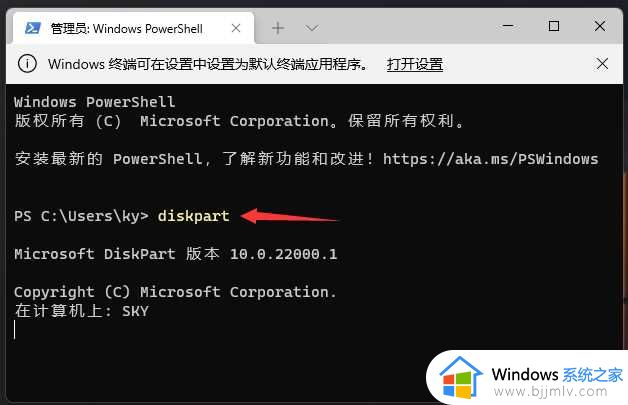
3、键入并按回车执行【list disk】命令,可以查看电脑共有多少个硬盘(包含U盘);
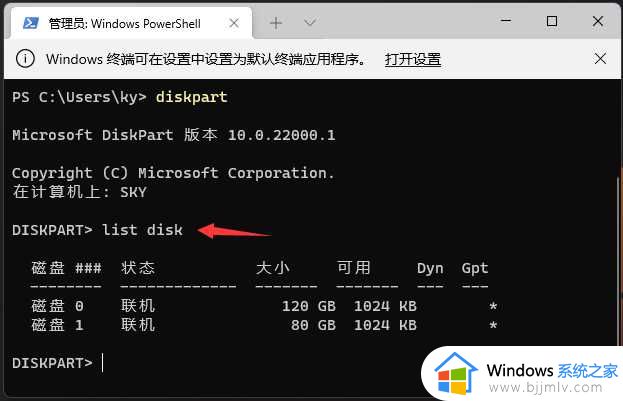
4、键入并按回车执行【sel disk 1】命令(1意味着必须选中的硬盘,留意千万别挑错);
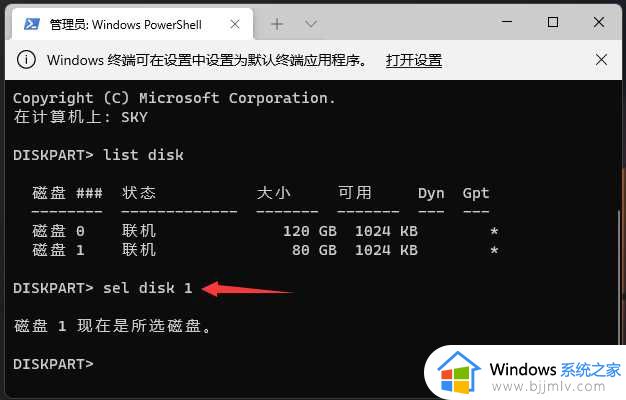
5、键入并按回车执行【clean】命令,完成后,会提醒消除进行。

上述就是小编给大家分享的win11格式化移动硬盘教程了,还有不清楚的用户就可以参考一下小编的步骤进行操作,希望能够对大家有所帮助。
win11如何格式化移动硬盘 win11格式化移动硬盘教程相关教程
- 如何格式化c盘win11 win11格式化C盘的方法
- win11格式化u盘详细步骤 win11如何强制格式化u盘
- win11移动硬盘不显示怎么办 win11移动硬盘没有显示解决方案
- windows11怎么格式化c盘 windows11格式化c盘教程
- win11怎么格式化c盘 win11电脑c盘格式化方法
- win11不识别移动硬盘怎么办 win11不能识别移动硬盘解决方法
- windows11怎么弹出移动硬盘 windows11移动硬盘如何弹出
- windows11读不出移动硬盘怎么办 win11不能识别移动硬盘的解决教程
- windows11无法格式化u盘怎么办 windows11无法格式化u盘如何处理
- win11移动硬盘无法识别怎么办 win11识别不了移动硬盘如何解决
- win11恢复出厂设置的教程 怎么把电脑恢复出厂设置win11
- win11控制面板打开方法 win11控制面板在哪里打开
- win11开机无法登录到你的账户怎么办 win11开机无法登录账号修复方案
- win11开机怎么跳过联网设置 如何跳过win11开机联网步骤
- 怎么把win11右键改成win10 win11右键菜单改回win10的步骤
- 怎么把win11任务栏变透明 win11系统底部任务栏透明设置方法
热门推荐
win11系统教程推荐
- 1 怎么把win11任务栏变透明 win11系统底部任务栏透明设置方法
- 2 win11开机时间不准怎么办 win11开机时间总是不对如何解决
- 3 windows 11如何关机 win11关机教程
- 4 win11更换字体样式设置方法 win11怎么更改字体样式
- 5 win11服务器管理器怎么打开 win11如何打开服务器管理器
- 6 0x00000040共享打印机win11怎么办 win11共享打印机错误0x00000040如何处理
- 7 win11桌面假死鼠标能动怎么办 win11桌面假死无响应鼠标能动怎么解决
- 8 win11录屏按钮是灰色的怎么办 win11录屏功能开始录制灰色解决方法
- 9 华硕电脑怎么分盘win11 win11华硕电脑分盘教程
- 10 win11开机任务栏卡死怎么办 win11开机任务栏卡住处理方法
win11系统推荐
- 1 番茄花园ghost win11 64位标准专业版下载v2024.07
- 2 深度技术ghost win11 64位中文免激活版下载v2024.06
- 3 深度技术ghost win11 64位稳定专业版下载v2024.06
- 4 番茄花园ghost win11 64位正式免激活版下载v2024.05
- 5 技术员联盟ghost win11 64位中文正式版下载v2024.05
- 6 系统之家ghost win11 64位最新家庭版下载v2024.04
- 7 ghost windows11 64位专业版原版下载v2024.04
- 8 惠普笔记本电脑ghost win11 64位专业永久激活版下载v2024.04
- 9 技术员联盟ghost win11 64位官方纯净版下载v2024.03
- 10 萝卜家园ghost win11 64位官方正式版下载v2024.03