怎么在电脑上添加打印机设备 电脑与打印机连的最简单步骤
更新时间:2024-01-03 09:47:15作者:runxin
我们在日常办公的环境下,经常也会用到打印机设备来满足文件打印需求,因此有小伙伴也会给电脑安装打印机设备,不过对于刚接触电脑的小白用户来说,可能还不懂得电脑连接打印机的设置,对此怎么在电脑上添加打印机设备呢?这里小编就给大家带来电脑与打印机连的最简单步骤。
具体方法如下:
控制面板添加
1、打开电脑控制面板,进入硬件和声音的界面后点击设备和打印机。
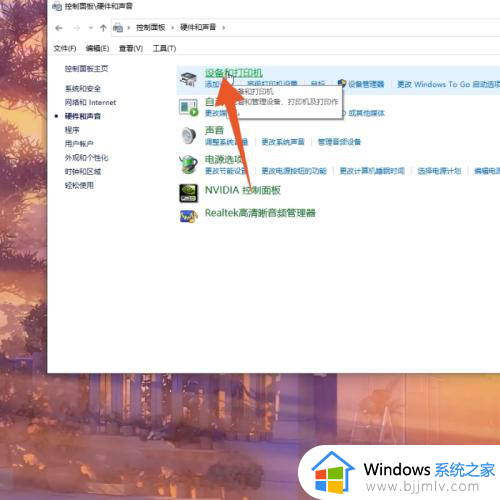
2、点击添加打印机的按钮后再点击我所需的打印机未列出。
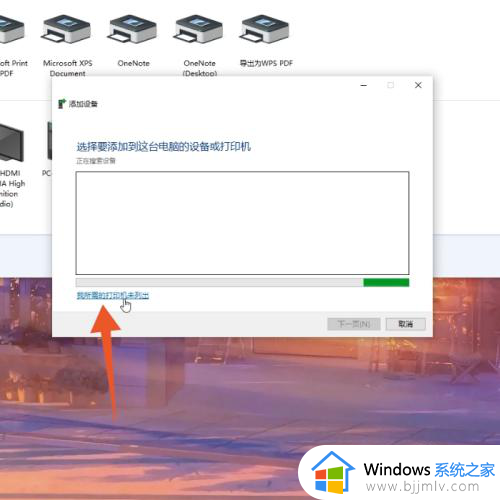
3、选择你想要的添加方式后点击下一页按钮。
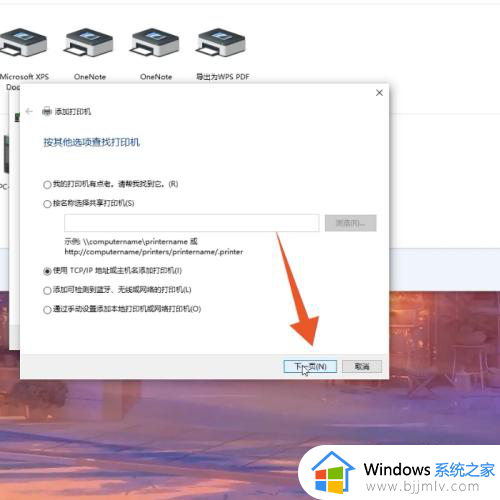
4、输入打印机的名称和地冷包址后再次点击下一页即可完成添加。
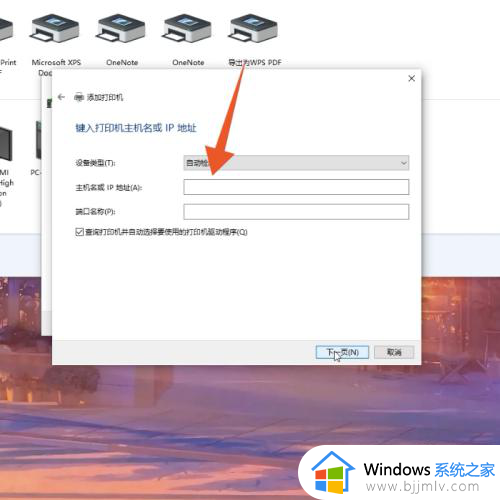
点击设备添加
1、打开电脑设置,进入设备的界面后点击打印机和扫描仪。
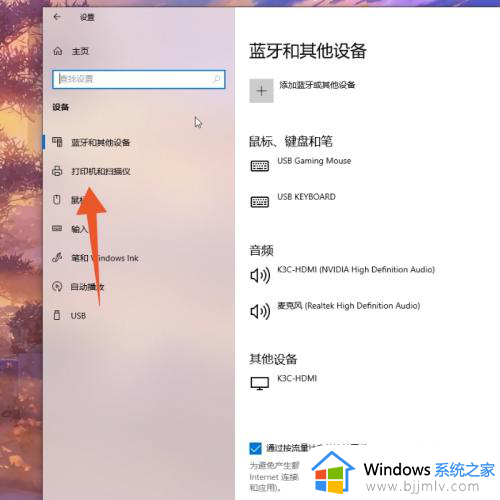
2、打开添加打印机或扫描仪的菜单后点击我需要的打印机不在列表中。
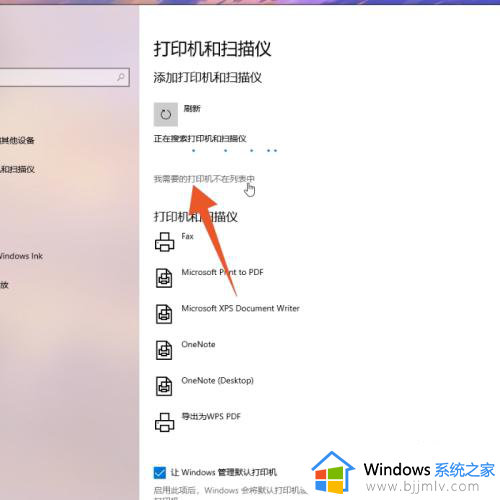
3、选择你的添加方式后点击下方的下一页,同样输入名称地址进行添加即可。
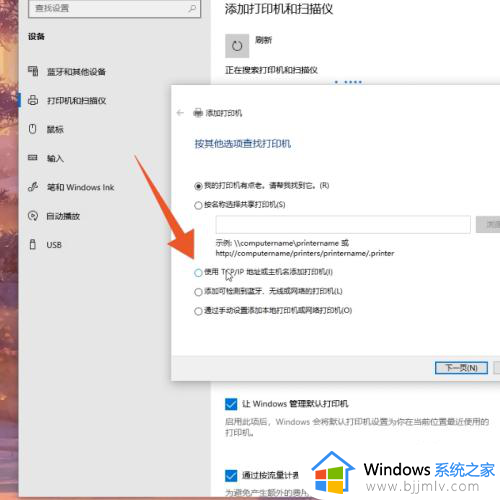
上述就是小编教大家的电脑与打印机连的最简单步骤了,如果有不了解的用户就可以按照小编的方法来进行操作了,相信是可以帮助到一些新用户的。
怎么在电脑上添加打印机设备 电脑与打印机连的最简单步骤相关教程
- 怎么连接打印机 电脑与打印机连的最简单步骤
- 如何添加打印机到电脑 添加打印机在电脑上的方法
- 添加打印机的方法和步骤 电脑怎么添加打印机
- 惠普打印机怎么连接电脑 惠普打印机连接电脑的步骤
- 手机怎么连接打印机 手机与打印机的连接步骤
- 怎样连接办公室共享打印机 连接共享打印机设备最简单稳定的方法
- 苹果电脑如何添加打印机 苹果电脑连接打印机教程图解
- 电脑如何投屏到投影仪上?电脑与投影仪连的最简单步骤
- 针式打印机安装步骤图 针式打印机怎么连接电脑步骤
- 怎么装打印机的驱动在电脑上 电脑安装打印机驱动的方法和步骤
- 惠普新电脑只有c盘没有d盘怎么办 惠普电脑只有一个C盘,如何分D盘
- 惠普电脑无法启动windows怎么办?惠普电脑无法启动系统如何 处理
- host在哪个文件夹里面 电脑hosts文件夹位置介绍
- word目录怎么生成 word目录自动生成步骤
- 惠普键盘win键怎么解锁 惠普键盘win键锁了按什么解锁
- 火绒驱动版本不匹配重启没用怎么办 火绒驱动版本不匹配重启依旧不匹配如何处理
电脑教程推荐
win10系统推荐