win11的任务栏怎么调小 win11如何将任务栏变小
很多用户在初次使用win11电脑的时候,也都发觉系统桌面底下任务栏中的图标都变成居中模式了,可是一些用户电脑中安装的win11系统中任务栏占用的桌面空间过大,因此就想要将其变小,那么win11的任务栏怎么调小呢?这里小编就来教大家win11将任务栏变小设置方法。
具体方法:
1、按 Windows 键盘快捷键 “Ctrl+R”打开“运行”并键入“regedit”以打开Windows 11 中的注册表编辑器。您也可以从 Windows 搜索中搜索“Regedit”并单击“打开”。当 Windows 要求您允许进行更改时,单击“是”。
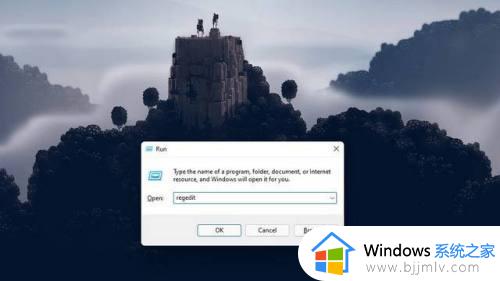
2、打开注册表编辑器后,从左窗格导航到下面给出的路径:
HKEY_CURRENT_USER\Software\Microsoft\Windows\CurrentVersion\Explorer\Advanced
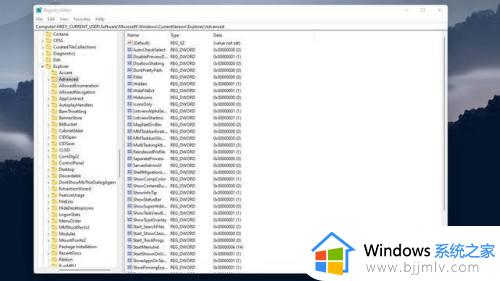
3、然后,右键单击注册表编辑器中的任意位置并选择New -》 DWORD (32-bit) Value。
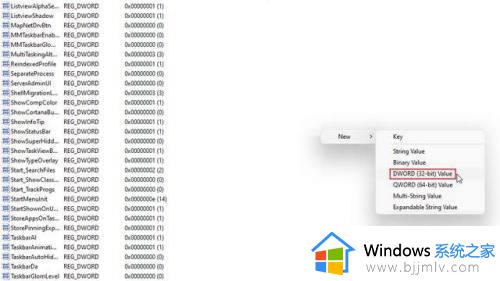
4、将 DWORD 值的名称设置为“TaskbarSi”,然后按 Enter 键以保存更改。
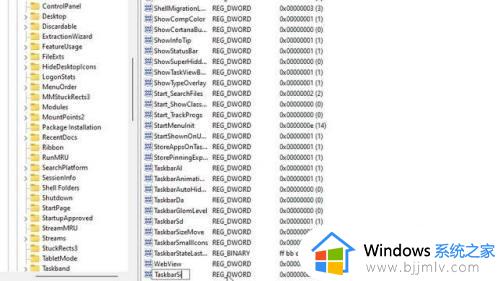
5、现在,双击“TaskbarSi”设置其值。任务栏图标大小及其对应编号的详细信息如下:
小任务栏– TaskbarSi 值 0
默认任务栏– TaskbarSi 值 1
大任务栏– TaskbarSi 值 2
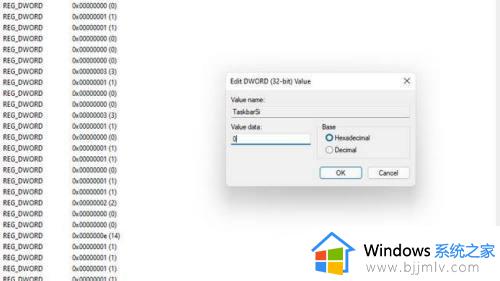
6、根据您的喜好,将值设置为 0 或 2,假设您不喜欢 Windows 11 中任务栏的新默认大小。值得注意的是,当您使用大字体时,来自第三方应用程序的图标看起来会有点像素化任务栏。查看下面的图片,了解 Windows 11 中任务栏图标大小的差异:
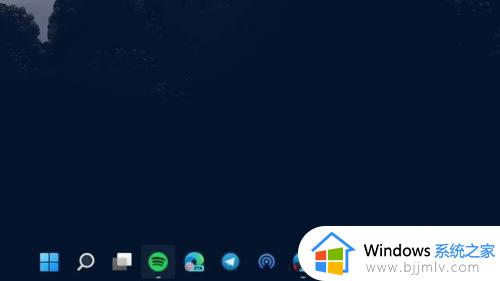
7设置好首选值后,重新启动系统或使用键盘快捷键“Ctrl+Shift+Esc”打开任务管理器并重新启动 Windows 资源管理器。
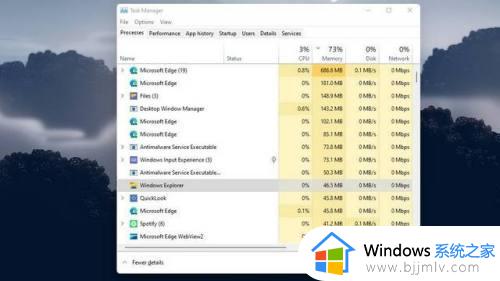
上述就是小编告诉大家的win11将任务栏变小设置方法了,有需要的用户就可以根据小编的步骤进行操作了,希望能够对大家有所帮助。
win11的任务栏怎么调小 win11如何将任务栏变小相关教程
- windows11任务栏变小如何设置 win11任务栏大小怎么调整
- windows11任务栏太大了如何变小 win11怎么把任务栏变小
- win11任务栏图标变大怎么调节 windows11任务栏图标大小如何调整
- win11任务栏怎么调小 win11怎么把任务栏调小
- win11如何调整任务栏大小 win11怎么修改任务栏大小
- win11电脑任务栏怎么调整大小 电脑任务栏大小调整方法win11
- win11 小任务栏如何设置 win11 小任务栏的设置步骤
- windows11任务栏怎么调大小 windows11如何调整任务栏大小
- win11怎么设置小任务栏 win11设置小任务栏如何操作
- window11怎么调整任务栏大小 window11如何更改任务栏大小
- win11恢复出厂设置的教程 怎么把电脑恢复出厂设置win11
- win11控制面板打开方法 win11控制面板在哪里打开
- win11开机无法登录到你的账户怎么办 win11开机无法登录账号修复方案
- win11开机怎么跳过联网设置 如何跳过win11开机联网步骤
- 怎么把win11右键改成win10 win11右键菜单改回win10的步骤
- 怎么把win11任务栏变透明 win11系统底部任务栏透明设置方法
热门推荐
win11系统教程推荐
- 1 怎么把win11任务栏变透明 win11系统底部任务栏透明设置方法
- 2 win11开机时间不准怎么办 win11开机时间总是不对如何解决
- 3 windows 11如何关机 win11关机教程
- 4 win11更换字体样式设置方法 win11怎么更改字体样式
- 5 win11服务器管理器怎么打开 win11如何打开服务器管理器
- 6 0x00000040共享打印机win11怎么办 win11共享打印机错误0x00000040如何处理
- 7 win11桌面假死鼠标能动怎么办 win11桌面假死无响应鼠标能动怎么解决
- 8 win11录屏按钮是灰色的怎么办 win11录屏功能开始录制灰色解决方法
- 9 华硕电脑怎么分盘win11 win11华硕电脑分盘教程
- 10 win11开机任务栏卡死怎么办 win11开机任务栏卡住处理方法
win11系统推荐
- 1 番茄花园ghost win11 64位标准专业版下载v2024.07
- 2 深度技术ghost win11 64位中文免激活版下载v2024.06
- 3 深度技术ghost win11 64位稳定专业版下载v2024.06
- 4 番茄花园ghost win11 64位正式免激活版下载v2024.05
- 5 技术员联盟ghost win11 64位中文正式版下载v2024.05
- 6 系统之家ghost win11 64位最新家庭版下载v2024.04
- 7 ghost windows11 64位专业版原版下载v2024.04
- 8 惠普笔记本电脑ghost win11 64位专业永久激活版下载v2024.04
- 9 技术员联盟ghost win11 64位官方纯净版下载v2024.03
- 10 萝卜家园ghost win11 64位官方正式版下载v2024.03