电脑屏幕颠倒过来如何恢复正常?电脑桌面上下颠倒了怎么调回来
更新时间:2024-07-04 09:58:00作者:runxin
通常情况,我们在启动电脑进入桌面后,总是能够看到底部显示的任务栏工具和各种图标出现,不过有小伙伴的电脑在开机后,却遇到了屏幕显示的画面上下颠倒的情况,导致操作很是别扭,对此电脑屏幕颠倒过来如何恢复正常?下面就是有关电脑桌面上下颠倒了怎么调回来相关内容。
具体方法如下:
1、打开电脑,点击开始运行,选择“设置“选项。
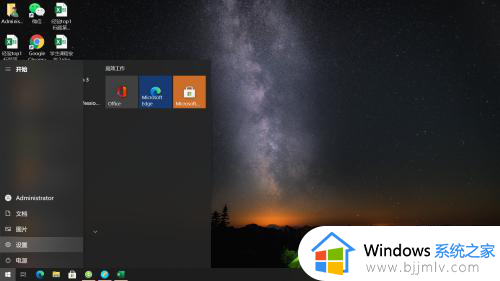
2、在WINDOWS设置界面选择”系统“。
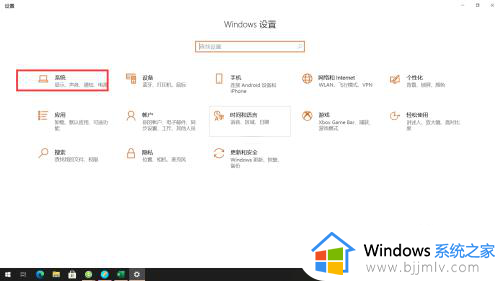
3、在打开的画面,左边点击显示,右边找到”缩放与布局“下的”显示方向“。
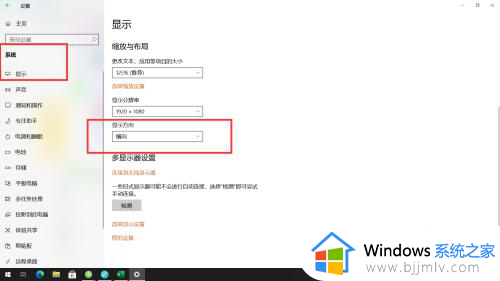
4、下拉菜单里选择”横向“,屏幕就还原回来了。
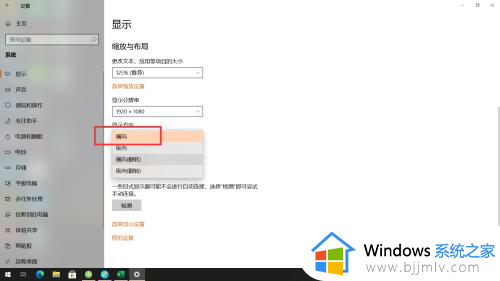
上述就给大家讲解电脑桌面上下颠倒了怎么调回来相关内容了,如果有不了解的用户就可以按照小编的方法来进行操作了,相信是可以帮助到一些新用户的。
电脑屏幕颠倒过来如何恢复正常?电脑桌面上下颠倒了怎么调回来相关教程
- 笔记本电脑屏幕倒转了怎么调 笔记本电脑屏幕倒过来了如何设置回来
- 笔记本电脑桌面倒过来了怎么还原 笔记本电脑桌面倒置如何恢复
- 电脑屏幕镜像了怎么调回去 电脑屏幕反过来了怎么办恢复
- 笔记本电脑屏幕竖屏了怎么恢复过来 笔记本屏幕竖屏了如何调回来
- 华硕笔记本摄像头映像上下颠倒怎么办 华硕笔记本摄像头图像倒置如何调整
- 电脑桌面任务栏跑到右边去了怎么调回来?电脑桌面底下的任务栏跑到右边如何恢复
- win10右下角倒三角不见了怎么回事 win10电脑任务栏的倒三角图标如何恢复
- 电脑横屏怎么调整过来 电脑显示横屏如何恢复
- 电脑字体变小怎么调回原来 电脑的字体变小了如何恢复
- 电脑桌面变成黑白色怎么调回来?电脑桌面变成黑白色如何恢复
- 惠普新电脑只有c盘没有d盘怎么办 惠普电脑只有一个C盘,如何分D盘
- 惠普电脑无法启动windows怎么办?惠普电脑无法启动系统如何 处理
- host在哪个文件夹里面 电脑hosts文件夹位置介绍
- word目录怎么生成 word目录自动生成步骤
- 惠普键盘win键怎么解锁 惠普键盘win键锁了按什么解锁
- 火绒驱动版本不匹配重启没用怎么办 火绒驱动版本不匹配重启依旧不匹配如何处理
电脑教程推荐
win10系统推荐